Reklama
MacOS ' Otvorené a Uložiť dialógové okná sú mini verzie aplikácie Finder, je však ľahké túto skutočnosť preskočiť. Keď sa s nimi stretnete, pravdepodobne sa priamo vyberiete súbor, ktorý potrebujete, alebo uložíte aktuálny súbor.
Je na čase, aby ste venovali väčšiu pozornosť týmto dialógovým oknom Finder. Ukážeme vám niekoľko produktívnych spôsobov, ako ich používať.
Ak chcete získať prístup k väčšine funkcií, ktoré uvádzame, budete musieť aktivovať úplnú verziu dialógového okna Uložiť (pozri obrázok nižšie). Ak to chcete urobiť, kliknite na tlačidlo „šípka nadol“ vedľa položky Uložiť ako: alebo názov súboru v dialógovom okne.
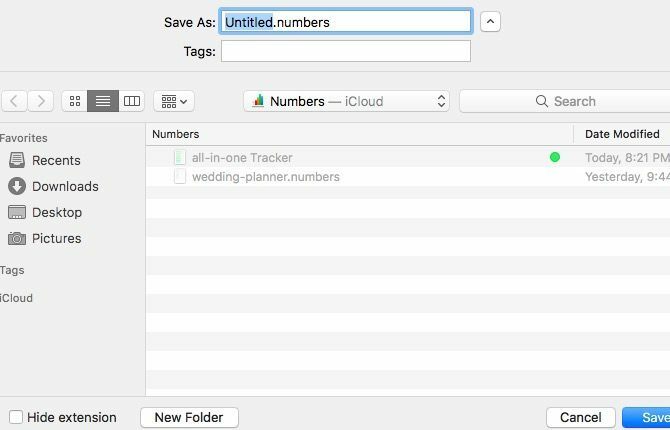
Ukážka súborov pomocou rýchleho vzhľadu
Zakaždým, keď som chcel súbor pred otvorením zobraziť, som v aplikácii Finder prešiel na svoje miesto, aby som použil funkciu Quick Look. Nikdy ma nenapadlo, že by som si mohol prezerať ukážky súborov, keď som ich otváral, tj. Z dialógového okna Otvoriť. V spätnom pohľade sa to javí ako také zrejmé riešenie. Teraz o tom viete aj v prípade, že ste to už predtým zmeškali.
Použitie Quick Look na prezeranie ukážok súborov je jedno Finder trik, ktorý každý užívateľ Mac potrebuje vedieť Každý užívateľ Mac potrebuje vedieť tento trikAk ste na počítačoch Mac a nepoznáte tento trik s Finderom, už vás bude fučať. Čaká vás zvýšená produktivita. Čítaj viac . Vyberte súbor a stlačte medzerník na zobrazenie súboru bez otvorením vo vhodnej aplikácii. (Hit Esc a ukážka zmizne.) Šetrí Quick Look čas a zdroje vášho počítača Mac? Stavíte sa!
Majte na pamäti, že všetko, čo si vyžaduje najskôr výber súboru - napríklad rýchly vzhľad - nebude v dialógovom okne Uložiť fungovať.
Na rýchle vyhľadanie súborov použite vyhľadávanie
Ak nemôžete nájsť konkrétny súbor v dialógovom okne Otvoriť aplikáciu, stlačte kláves Príkaz + F a nechajte ho vyhľadať MacOS Search. V skutočnosti je oveľa jednoduchšie a rýchlejšie nechať vyhľadávací mechanizmus nájsť súbor pre vás zakaždým, ako prechádzať z priečinka do priečinka a hľadať ho.
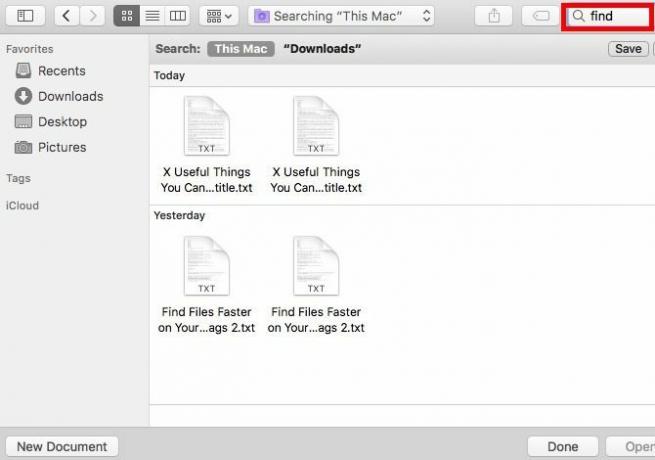
Ak pri vyhľadávaní súborov a priečinkov spoliehate iba na vyhľadávanie, pokojný bočný panel môžete nechať skrytý. Kliknutím na tlačidlo na paneli nástrojov úplne vľavo v ľubovoľnom dialógovom okne Otvoriť / Uložiť prepnite bočný panel. Z nejakého dôvodu Finder toto tlačidlo nemá. Ale hej, stále môžete skrývať / zobraziť pomocou bočného panela Option + Command + S.
Vyhľadávanie sa tiež hodí, keď ukladáte súbor. Aj v tomto prípade nie je potrebné sa hádať s hierarchiou priečinkov. Vyhľadajte uzatváraciu zložku (t. J. Miesto, kam chcete súbor uložiť), otvorte ho a uložte súbor s vhodným menom.
Súbory môžete dokonca presúvať presunutím myšou na správne miesto v dialógovom okne Otvoriť!
Použite klávesové skratky
Vo Vyhľadávači môžete použiť klávesové skratky Všetko, čo potrebujete vedieť o klávesových skratkách Mac OS XBez ohľadu na to, aký operačný systém alebo program používate, klávesové skratky sú nástrojom, pomocou ktorého môžete veci trochu zjednodušiť. Jednoducho nemusíte zložiť ruky ... Čítaj viac vytvárať a odstraňovať priečinky, prepínať skryté položky, preskočiť do konkrétnych priečinkov atď.
Vieš, čo bude ďalej, že? Ak to funguje v aplikácii Finder, zvyčajne to funguje v dialógových oknách Otvoriť a Uložiť. Tieto klávesové triky, napríklad:
- Vytvorenie nového priečinka - Command + Shift + N
- Odstránenie súboru alebo priečinka - Command + Delete
- Presunúť zameranie do priečinka Aplikácie - Command + Shift + A
- Presunúť zameranie do priečinka Domov - Command + Shift + H
- Zobraziť Prejdite do priečinka dialóg - Command + Shift + G
- Prepnúť zobrazenie skrytých súborov - Príkaz + Shift + Obdobie
Aj keď si tieto skratky pamätáte, mali by ste si tiež zapamätať ďalšie dôležité: Príkaz + R. Ak máte vybratý súbor (alebo priečinok) v dialógovom okne Otvoriť, stlačením kombinácie klávesov sa tento súbor zobrazí v aplikácii Finder.
Pridávanie a úprava značiek
Značky predstavujú inteligentný spôsob usporiadania počítača Mac a zrýchlenia vyhľadávania súborov. Vedeli ste, že ich môžete vytvoriť z dialógových okien Otvoriť a Uložiť aplikácie?
V dialógovom okne Otvoriť tvorba značiek funguje podobne ako vo Vyhľadávači. Vyberte súbor a vytvorte značky buď na paneli nástrojov, v kontextovej ponuke alebo v inšpektore súborov. Ak si nie ste istí, čo tieto metódy zahŕňajú, budete po vás objavte rôzne spôsoby vytvárania značiek Vyhľadajte súbory rýchlejšie a organizujte svoj počítač Mac pomocou vyhľadávacích značiekZnačky vyhľadávača sú skvelým spôsobom usporiadania údajov. Tu je návod, ako čo najlepšie využiť tento praktický organizačný nástroj na vašom počítači Mac dnes. Čítaj viac .
V dialógovom okne Uložiť kliknite na Tagy: Pole sa objaví hneď pod poľom pre názov súboru. Predtým, ako narazíte na Uložiť Ak chcete súbor uložiť s novým názvom, zadajte názov značky a stlačte kláves vstúpiť vytvorte novú značku alebo ju vyberte zo zoznamu dostupných značiek.
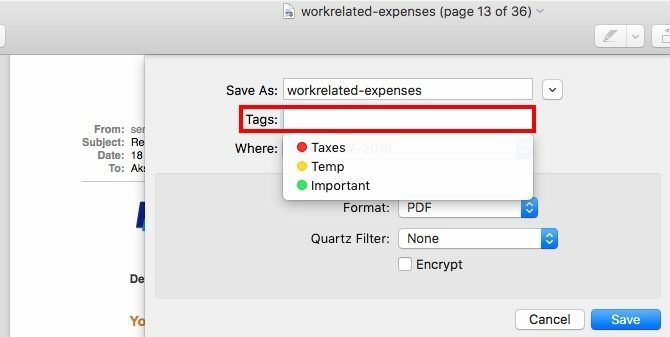
Spoločne otvorte viac položiek
Ak podržíte klávesnicu smena kľúč alebo príkaz pri prezeraní otvoreného dialógového okna získate výber viacerých súborov a ich otvorenie naraz. Nezáleží na tom, či sú súbory rôzneho typu - môžete si ich vybrať rovnako. Súbory vo formátoch, ktoré nie sú kompatibilné s aktuálnou aplikáciou, sa, samozrejme, javia sivo a nemôžete si ich vybrať.
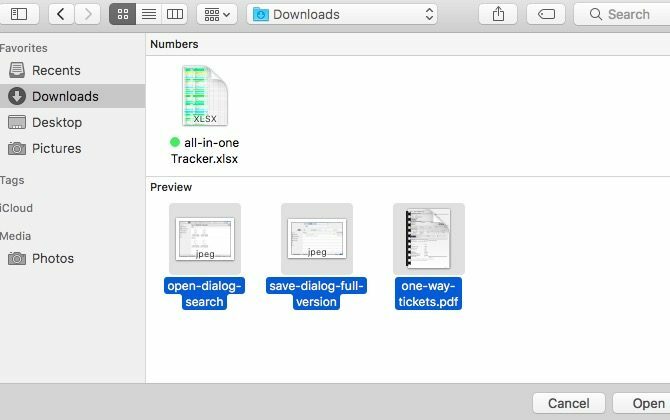
Podľa očakávania, Príkaz + A vyberie všetky súbory v aktuálnom priečinku.
Upravte bočný panel
Ak ste si mysleli, že bočný panel v dialógových oknách Otvoriť / Uložiť je iba odrazom bočného panela v aplikácii Finder, zamyslite sa znova! Bočný panel môžete prispôsobiť v jednom z týchto dialógových okien a zmeny sa prejavia v druhom dialógovom okne, nehovoriac o všetkých aplikáciách. Zmeny sa navyše zachovajú, aj keď aplikáciu zatvoríte a znova otvoríte.
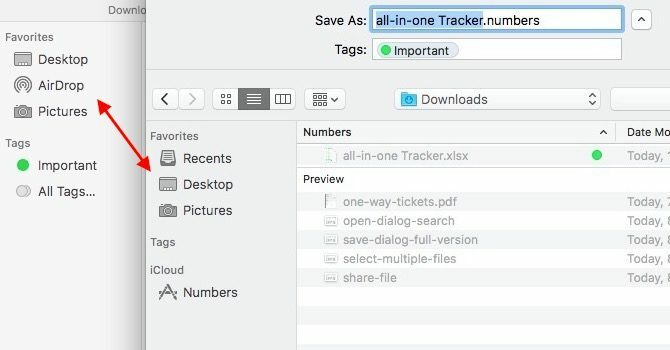
V prípade dialógov Otvoriť / Uložiť funguje pridávanie a odstraňovanie položiek bočného panela iba s funkciou „drag and drop“. Presuňte priečinok do bočného panela a zobrazí sa tam. Ak chcete odstrániť priečinok bočného panela, potiahnite ho a po zobrazení „X”Sa zobrazí vedľa priečinka.
Položky bočného panela môžete dokonca usporiadať tak, že ich presuniete a presuniete na požadované miesto. Len Recents Zoznam v bočnom paneli nie je možné upravovať.
Zdieľajte súbory
Klikni na zdieľam v paneli nástrojov v dialógovom okne Otvoriť aplikáciu a zobrazí sa vám štandardná ponuka zdieľania makier. Je to to isté, aké vidíte v rôznych bežných aplikáciách vrátane Safari, Notes a Preview.
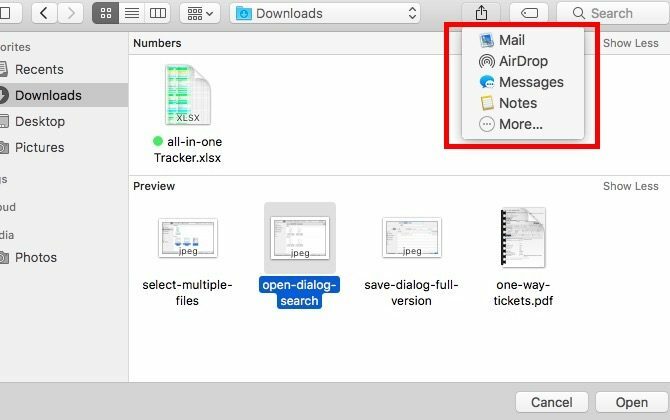
Možnosti zdieľania uvedené v ponuke Zdieľanie sa samozrejme zobrazia na mieru pre aplikáciu, v ktorej sa práve nachádzate. Túto ponuku môžete prispôsobiť v systéme MacOS od Predvoľby systému> Rozšírenia> Menu zdieľania.
Málo ďalších vecí na zapamätanie
Všetko, čo funguje v dialógovom okne Uložiť, funguje tiež v dialógovom okne Uložiť ako. Ak chcete aplikáciu zobraziť v podporovanej aplikácii, použite odkaz Možnosť + Shift + Command + S. Ak chcete radšej použiť menu, kliknite na ikonu Uložiť ako… možnosť, ktorá sa objaví v súbor Ponuka keď držíte voľba kľúč.
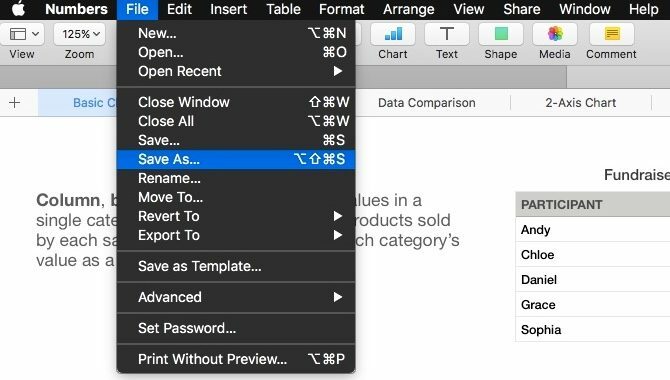
Niektoré zmeny, ktoré vykonáte v dialógových oknách Otvoriť / Uložiť, sa týkajú aplikácie. Povedzme napríklad, že ste vybrali Skryť rozšírenie začiarknite políčko v dialógovom okne Uložiť ukážky a v dialógovom okne Uložiť čísel ich nechajte nezaškrtnuté. Tieto preferencie zostanú týmto spôsobom, pokiaľ ich pre každú aplikáciu znova nezmeníte jednu po druhej.
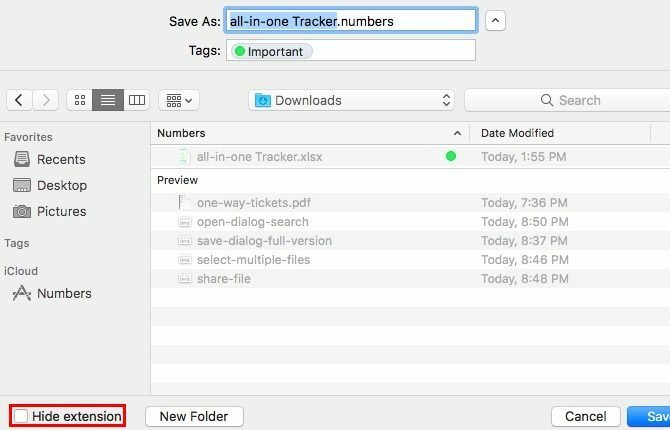
Na druhej strane sa určité zmeny odrážajú plošne. Ak súbory zobrazujete podľa, povedzme, typu alebo veľkosti pomocou usporiadať ikona panela s nástrojmi v dialógovom okne Otvoriť jednej aplikácie, ktoré sa zobrazí v dialógovom okne Otvoriť pre každú ďalšiu aplikáciu.
Ďalší výhra pre MacOS
MacOS má veľa praktické funkcie skryté v očiach Váš Mac má zabudované nástroje pre týchto 10 každodenných úlohChcete diktovať poznámky, vyhľadávať slová a zlúčiť súbory PDF? Váš Mac má zabudované nástroje pre tieto úlohy a ďalšie! Čítaj viac . Zakaždým, keď objavím ďalší z týchto skvostov, som rád! A potom vidím prečo ľudia milujú svoje počítače Mac Pitná pomoc Kool: 8 dôvodov, prečo ľudia milujú svoje počítače MacKeď si môžete kúpiť notebook za menej ako 500 dolárov a Chromebook uspokojí počítačové potreby väčšiny ľudí, prečo ľudia trvajú na tom, že na Mac Mac míňajú viac ako 1 000 dolárov? Čítaj viac tak veľa.
Plne využívate tieto „extra“ funkcie, ktoré sa dodávajú s dialógovými oknami Otvoriť a Uložiť v MacOS? O ktorých z nich ste sa dozvedeli a prajete, aby o nich viac ľudí vedelo? Dajte nám vedieť v komentároch!
Kredity obrázkov: Bohbeh / Shutterstock
Akshata sa pred zameraním na technológiu a písanie školil v oblasti manuálneho testovania, animácie a dizajnu UX. To spojilo dve z jej obľúbených aktivít - zmysel pre systémy a zjednodušenie žargónu. Na MakeUseOf, Akshata píše o tom, ako čo najlepšie využiť vaše zariadenia Apple.


