Reklama
 Načítal už váš počítač túto webovú stránku? Ak áno, budete na polovici cesty, aby ste zistili, prečo sa zdá, že beží tak pomaly. Existuje veľa dôvodov, prečo sa stolné počítače a prenosné počítače môžu chopiť vlastným, pomalým tempom, vzpierať sa špecifikáciám systému a fungovať skôr ako relikvie z 90. rokov.
Načítal už váš počítač túto webovú stránku? Ak áno, budete na polovici cesty, aby ste zistili, prečo sa zdá, že beží tak pomaly. Existuje veľa dôvodov, prečo sa stolné počítače a prenosné počítače môžu chopiť vlastným, pomalým tempom, vzpierať sa špecifikáciám systému a fungovať skôr ako relikvie z 90. rokov.
Pri prehliadaní webu, textovom spracovaní alebo hraní hier bude zlý výkon spôsobovať problémy. Iróniou je, že vo väčšine prípadov sa týmto problémom dá vyhnúť, alebo v najhoršom prípade ľahko vyriešiť. Od spoliehania sa na starý hardvér až po zlú správu aplikácií, zlý tok vzduchu a potrebu defragmentácie jednotky pevného disku, nasledujúci zoznam vám povie všetko, čo potrebujete vedieť o zistení príčiny chudoby vášho počítača výkon. Tieto problémy budete schopní zvládnuť rýchlo a vo väčšine prípadov s nulovými výdavkami.
1. Spustenie systému
Zavádzanie systému Windows zvyčajne trvá približne rovnaký čas na akomkoľvek počítači - čo sa týka načítania ovládačov a spúšťacích súborov, všetko sa spomaľuje. Keď do svojho počítača pridáte softvér, všetko, čo sa vyžaduje na spustenie v rámci spustenia systému Windows, bude mať za následok pomalý výkon a možno dokonca zmrazí váš počítač.
Ak chcete tento problém vyriešiť, budete musieť znížiť počet aplikácií, ktoré sa v súčasnosti načítavajú. Na pomalé spustenie systému Windows je možné použiť rôzne pomôcky MSConfig Ako riešiť problémy so systémom Windows pomocou programu MSconfig UtilityPomôcka na konfiguráciu systému (alebo MSconfig.exe) sa používa na riadenie procesov, ktoré sa vyskytujú pri štarte operačného systému Windows. Čítaj viac veľmi užitočné Autoruns.
2. Fragmentovaný pevný disk

Jednou z najbežnejších príčin pomalého počítača je fragmentovaná jednotka pevného disku, aj keď skutočný efekt z toho bolo v dnešnej dobe spochybnené rýchlejšie, väčšie jednotky a masívne hry a médiá Súbory. Kontrola fragmentovaných údajov na disku však nebude trvať príliš dlho a môže vám pomôcť pri riešení problémov s pomalým výkonom. Vo Windows otvorte Štart> Počítač a kliknite pravým tlačidlom myši C: riadiť, výber Vlastnosti> Nástroje> Defragmentovať teraz a postupujte podľa zobrazených pokynov.
Pamätajte, že aj keď nemôžete defragmentovať SSD, môžete optimalizujte ho pre špičkový výkon počítača 3 hlavné tipy na udržanie výkonu a predĺženie životnosti disku SSDPo celé roky boli štandardné pevné disky faktorom obmedzujúcim rýchlosť v celkovej reakcii systému. Kým veľkosť pevného disku, kapacita pamäte RAM a rýchlosť procesora vzrástli takmer exponenciálne, rýchlosť otáčania pevného disku, ... Čítaj viac .
3. Príliš veľa trvalých dočasných súborov!
Dočasné priečinky by mali zrýchliť používanie systému Windows a vášho prehliadača tým, že poskytnú ľahko prístupné súbory, ktoré sa dajú načítať veľmi rýchlo. Môžu to byť údaje, ktoré sa sťahujú z webu alebo pravidelne vyžadujú iné aplikácie.
Keď sa jednotka pevného disku naplní na viac ako 90%, výkonnosť sa výrazne zníži. Jednou z najlepších vecí, ktorú môžete urobiť, je odstrániť vaše dočasné súbory systému Windows a vyčistiť webový prehľadávač. Pri mazaní vašej histórie internetu a dočasných internetových súborov je niečo môžete to urobiť z prehliadača Ako manuálne a automaticky vymazať históriu prehľadávačaWebové stránky, ktoré navštívite, zanechávajú na vašom počítači stopy. Ukážeme vám, ako odstrániť históriu prehliadania v prehliadačoch Firefox, Chrome, Edge a Internet Explorer. Čítaj viac , CCleaner je dobrá voľba pre upratovanie dočasných priečinkov systému Windows.
Ako efektívne odinštalovať aplikácie a odstrániť zastarané súbory Ako efektívne odinštalovať aplikácie a odstrániť zastarané súbory Čítaj viac sa zaoberá používaním CCleaner.
4. Nesprávne nakonfigurovaný stránkovací súbor
Chybové správy a pomalý výkon môžu byť spôsobené problémom so stránkou Windows Pagefile, dočasnou časťou súboru jednotka pevného disku, ktorá sa používa na spracovanie funkcií, súčasťou ktorých je dočasné pozastavenie dát.
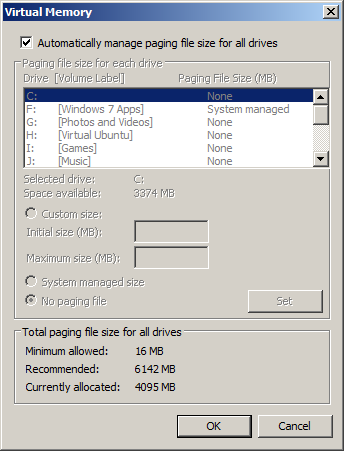
Zvýšenie súboru Pagefile je ľahké. Najprv otvorené štart a kliknite pravým tlačidlom myši počítačový, výber vlastnosti; odtiaľ, otvorené Rozšírené> Nastavenia> Výkon> Rozšírené. pod Virtuálna pamäť, vyberte zmenaa zmeňte veľkosť Pagefile tak, aby bola k dispozícii väčšia časť pamäte RAM.
Upozorňujeme, že ak už nie je možné prideliť viac miesta, budete musieť odinštalovať softvér alebo pridať nový pevný disk.
5. Odinštalované aplikácie a register systému Windows
Keď odinštalujete softvér v systéme Windows, odinštalačný program nemusí nevyhnutne odstrániť všetko z vášho počítača. Aj keď môžete použiť nástroj Piriform CCleaner na úplné odstránenie softvéru, historické odinštalovania a ďalšie problémy spôsobili problémy s registrom Windows.
Register Windows je ako rozsiahla databáza súborov a pokynov pre operačný systém a nainštalovaný softvér a môže sa poškodiť a preťažiť. Tieto problémy spôsobia pomalé topánky, slabý výkon a veľmi pomalé vypnutie, ako aj neschopnosť obnoviť režim spánku / pohotovostného režimu.
Tu je možné opäť použiť CCleaner, ale existuje veľa ďalších nástrojov, ktoré sa dajú použiť na odstránenie problémov v registri Windows. Pred spustením nástrojov, ktoré by mohli spôsobiť problémy, nezabudnite zálohovať register, a to aj v prípade, že počítač beží pomaly.
6. Pomalá sieť?
Aj keď rýchlosť siete nemusí mať priamy vplyv na výkon počítača, v mnohých prípadoch sa na ňu spoliehate pri sťahovaní údajov alebo snáď pomocou cloudovej aplikácie alebo dokonca vzdialenej virtuálnej platformy príde nízka rýchlosť siete hrať.

Ak chcete tieto problémy prekonať, najprv skontrolujte, či je sieťová kabeláž bezpečná a nepoškodená. Ak máte bezdrôtový smerovač, uistite sa, že ste dostali najlepšie spojenie Bezdrôtové pripojenie Feng Shui: Ako optimalizovať príjem Wi-Fi vo vašom domeNastavenie smerovača Wi-Fi pre optimálne pokrytie nie je také ľahké, ako si myslíte. Pomocou týchto tipov môžete pokryť celý dom pomocou siete Wi-Fi! Čítaj viac , a strávte nejaký čas kontrolou konfigurácie na vašom smerovači. Pomocou príkazového riadka Windows môžete skontrolovať rýchlosť internetového pripojenia pomocou príkazu tracert, zatiaľ čo rôzne webové stránky poskytujú živé testy rýchlosti.
Nezabudnite však na svoju miestnu sieť ako na príčinu vašich problémov. Softvér pre správu siete sa dá použiť na zistenie, či niekto podporuje vaše pripojenie, a umožňuje vám ho odstrániť.
7. Vírusy a spyware
Ak používate bezpečnostný softvér, mal by vás * chrániť * pred škodlivým softvérom a vírusmi vo vašom systéme. Škodlivý softvér je jedným z hlavných dôvodov pomalého alebo slabého výkonu systému a môže sa pridať do vášho počítača pri inštalácii softvéru stiahnutého z webu. Škodlivý softvér však neprichádza iba vo forme vírusov, červov a trójskych koní - existuje však veľa panelov nástrojov únosy a aplikácie na Facebooku, ktoré možno označiť ako malware alebo ktoré môžu byť príčinou škodlivého softvéru na vašom počítači výpočtovej.
Škodlivý softvér môžete riešiť tak, že počítač bude plne vybavený antivírusovými a antispywarovými nástrojmi, ktoré sa spúšťajú pravidelne. Odstránenie škodlivého softvéru a vírusov sa však môže ukázať ako ťažké, ak nemáte nainštalované tieto nástroje.
8. Bezpečnostný softvér, ktorý vás prepúšťa?
Pokúste sa však držať aplikácií zameraných na ochranu pred škodlivým softvérom / spywarom s dobrou povesťou, na rozdiel od tých, ktoré by mohli byť súčasťou vášho počítača. Existuje veľa bezplatných nástrojov, ktoré môžete použiť, ale ktorýkoľvek z nich môže byť zodpovedný za využívanie príliš veľkého množstva systémových prostriedkov.

Môžete skontrolovať, či bezpečnostný softvér (alebo iné aplikácie) nevyčerpáva príliš veľa systémov zdroje otvorením Správcu úloh, buď pravým tlačidlom myši na paneli úloh systému Windows alebo stlačením klávesu CTRL + ALT + DELETE. Pomocou kariet Procesy a výkon by ste mali byť schopní zistiť, ktoré aplikácie spôsobujú najväčší odtok zdroje - ak je to váš bezpečnostný softvér, budete sa s týmto musieť vyrovnať v nastaveniach aplikácie alebo ho dokonca odstrániť úplne. Keďže existuje veľa dobrých bezplatných antivírusových a antivírusových aplikácií dostupných online, nemalo by byť ťažké nahradiť ich.
(Upozorňujeme tiež, že spustenie dvoch antivírusových aplikácií bude kontraproduktívne, pretože každá z nich pravdepodobne identifikuje druhú ako hrozbu, čo bude mať za následok pomalší výkon počítača.)
9. Starý hardvér
Pravdepodobne skrytý darebák pomalých problémov s počítačom, starý hardvér sa môže ukázať ako smrtiaci pre váš počítač. Je to známy príbeh - počítač zakúpený asi pred piatimi rokmi sa pomaly aktualizoval po jednotlivých komponentoch, až kým nebudú mať všetky úplne nové žiariace časti, ktoré jednoducho nemôžu dúfať vykonávať podľa plánu.
Dôvodom je zvyčajne jediný prvok, napríklad RAM, ktorý nebol inovovaný alebo nahradený, alebo systém, ktorý bol úplne prepracovaný, s výnimkou základnej dosky s nízkou rýchlosťou zbernice.
Staré káble môžu viesť k pomalým prenosom a strate údajov kdekoľvek inde, čo ovplyvňuje rýchlosť výkonu a spôsobuje zdanlivo slušný pohľad na počítač cez kopec.
10. Umiestnenie, prúdenie vzduchu a vetranie
Životnosť vášho počítača môže ovplyvniť veľa faktorov, ale jedným z tých, ktorým by ste mali venovať pozornosť, je prach.

Táto jediná látka môže v počítači spôsobiť katastrofu, a preto by sa mali stroje pravidelne opravovať, aby sa odstránili usadeniny prachu z prieduchov, káblov, ventilátorov a chladičov. Vnútorné prúdenie vzduchu v počítači by malo byť také, aby procesor, grafická karta a základná doska zostali chladné - ak to nie je možné, vyskytnú sa problémy s výkonom.
Počítač by mal byť umiestnený vo vetranom priestore, ktorý je relatívne chladný a vo veľkej miere bez prachu. Mali by ste sa tiež vyhnúť zakrytiu prieduchov na vašom počítači.
Zrýchlite svoj počítač pravidelnou údržbou!
Použitie jedného, niektorých alebo všetkých týchto riešení v tandeme vám umožní zrýchliť počítač, v niektorých prípadoch s pozoruhodnými výsledkami.
Všimnite si však, že nie je možné nahradiť pravidelnú údržbu. Či už to znamená udržiavať váš hardvér čistý a bez prachu alebo vykonávať časté kontroly s programom CCleaner a ďalšími uvedenými pomôckami tu by ste pravdepodobne mali vyhradiť jeden deň v mesiaci, aby ste sa uistili, že váš hardvér beží po zvyšok času optimálnou rýchlosťou.
Počítače sú koniec koncov drahé zariadenia - starostlivosť o vašu investíciu vám prinesie najlepšie výsledky.
Kredity obrázkov: Znečistený predný ventilátor notebooku s prachom cez Shutterstock, Detailný záber na prítomnosť vírusu na LCD obrazovke cez Shutterstock, Uzol v sieťovom kábli, cez Shutterstock, Zlomená jednotka pevného disku cez Shutterstock, Muž na notebooku cez Shutterstock.
Christian Cawley je zástupcom redaktora pre bezpečnosť, Linux, DIY, programovanie a techniku. Produkuje tiež skutočne užitočný podcast a má bohaté skúsenosti s podporou počítačov a softvéru. Christian je prispievateľom do časopisu Linux Format a je fanúšikom hry Raspberry Pi, milencom Lego a retro hráčom.


