Reklama
Potrebujete často vyplniť rovnaké súbory údajov do svojho Microsoft Excel tabuľky? Môžete ľahko vytvoriť vlastný zoznam v Exceli. Potom, keď to budete najbližšie potrebovať, nechajte AutoFill urobiť ťažké zdvíhanie.
Po nastavení tejto funkcie programu Excel môžete rýchlo vyplniť celý rad buniek svojimi vlastnými položkami zoznamu, ako sú názvy oddelení, klientov, vekové rozsahy a ďalšie potrebné zoznamy.
Pozrime sa, ako si môžete vytvoriť vlastné zoznamy v Exceli a ako ich používať s automatickým dopĺňaním.
Ako vytvoriť vlastný zoznam v Exceli
Funkciu vlastného zoznamu môžete použiť na vytváranie a ukladanie zoznamov, ktoré často používate. Tieto zoznamy môžu byť použité ako nadpisy pre stĺpce a riadky alebo na naplnenie rozbaľovacích zoznamov pre rýchlejšie a presnejšie zadávanie údajov.
Vytvorte si vlastný zoznam v systéme Windows
- Kliknite na ikonu súbor tab.
- vybrať možnosti naľavo.
- V Možnosti programu Excel kliknite na tlačidlo OK Pokročilé.
- Posuňte zobrazenie nadol na všeobecný napravo a kliknite na Upravte vlastné zoznamy.
V Vlastné zoznamy sa zobrazia preddefinované zoznamy dní v týždni a mesiacov v roku.
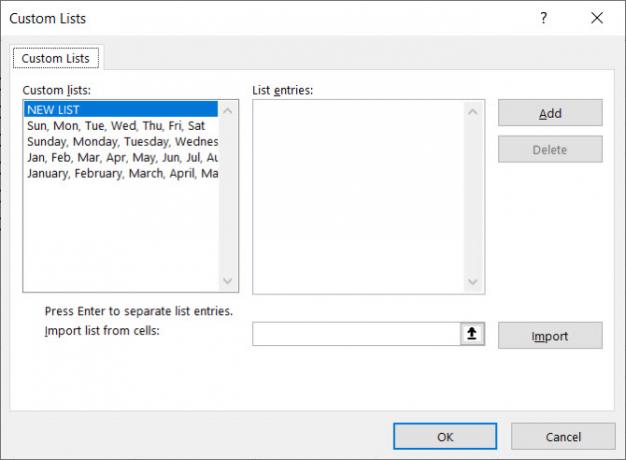
Vytvorte si vlastný zoznam v systéme Mac
- cvaknutie vynikať > Preferencie z ponukovej lišty.
- vybrať Vlastné zoznamy.
Podobne ako v prípade systému Windows, aj tu sa zobrazia vstavané zoznamy, napríklad skrátené dni v týždni a mesiace v roku.
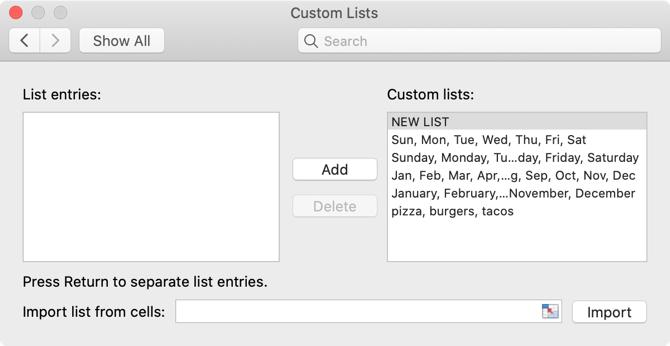
Existujú tri spôsoby, ako si môžete vytvoriť svoj vlastný zoznam v Exceli v systéme Windows aj Mac: zadajte svoj zoznam priamo, importujte bunky pracovného hárka alebo importujte z pomenovaného rozsahu buniek.
1. Priamo zadajte svoj zoznam
Prvý spôsob, ako vytvoriť svoj vlastný zoznam, je zadať ho priamo do Vlastné zoznamy dialógové okno. Toto je najjednoduchší spôsob, ak užší zoznam nie je zahrnutý v žiadnom z pracovných hárkov vo vašom zošite.
- Uistite sa, že Nový zoznam je vybraný v Vlastné zoznamy box.
- Zadajte položky zoznamu do Zoznam položiek kliknite na jednu položku na riadok a kliknite na tlačidlo OK pridať.
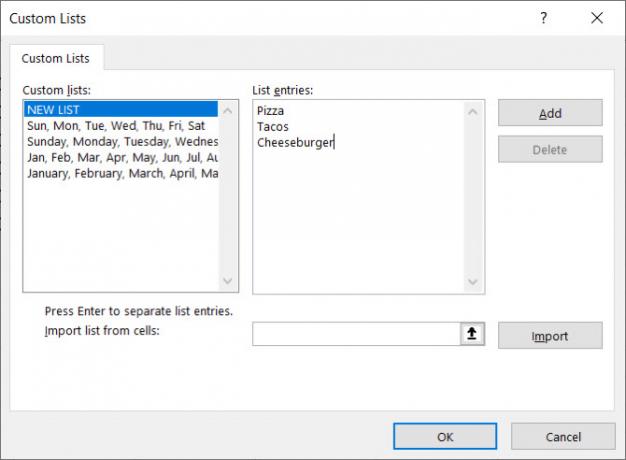
Tento zoznam sa potom zobrazí v zozname Vlastné zoznamy box.
2. Import buniek z pracovného hárka
Druhým spôsobom vytvorenia vlastného zoznamu je ich import z buniek v jednom z vašich pracovných listov. Táto metóda uľahčuje pridanie vlastného zoznamu, ktorý už máte v bunkách zošita.
- Kliknite na tlačidlo voľby bunky na Importujte zoznam z buniek box.
- Vlastné zoznamy dialógové okno sa zmenší na iba Importujte zoznam z buniek box. Vyberte pracovný hárok obsahujúci zoznam, ktorý chcete importovať. Potom vyberte rozsah buniek obsahujúcich položky v zozname a kliknite na tlačidlo na pravej strane okna Importujte zoznam z buniek box.
- Vlastné zoznamy dialógové okno sa opäť rozbalí. Môžete si všimnúť, že názov dialógového okna sa zmení na možnosti. Je to však stále rovnaké dialógové okno. cvaknutie import pridať položky zoznamu z pracovného hárka do Zoznam položiek box.
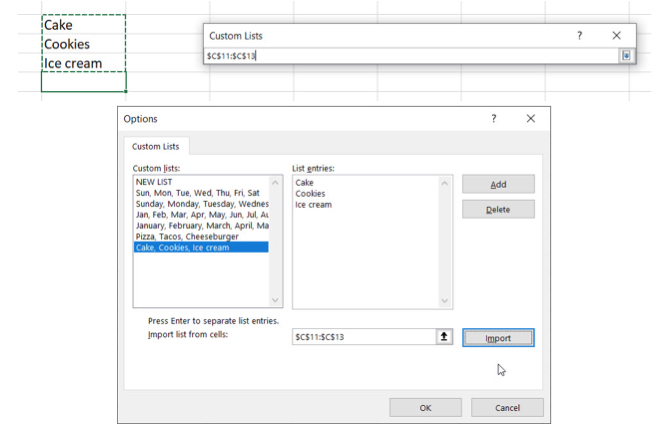
3. Importujte zoznam z pomenovaného rozsahu buniek
Tretí spôsob, ako vytvoriť vlastný zoznam, je importovať zoznam z pomenovaného rozsahu buniek. Táto metóda uľahčuje ich pridanie ako vlastných zoznamov dostupných v akomkoľvek novom alebo existujúcom zošite.
- Pred otvorením Vlastné zoznamy V dialógovom okne zadajte každú položku v zozname do samostatnej bunky buď do jedného stĺpca alebo do jedného riadku tabuľky.
- Vyberte bunky, zadajte názov pre rozsah vybratých buniek v Názov poľaa stlačte vstúpiť.
- Otvor Vlastné zoznamy V dialógovom okne zadajte znak rovnosti (=), za ktorým nasleduje názov, ktorý ste priradili rozsahu buniek do Importujte zoznam z buniek box. Napríklad sme nazvali náš rozsah buniek strany, tak sme vstúpili = Sides.
- cvaknutie import.
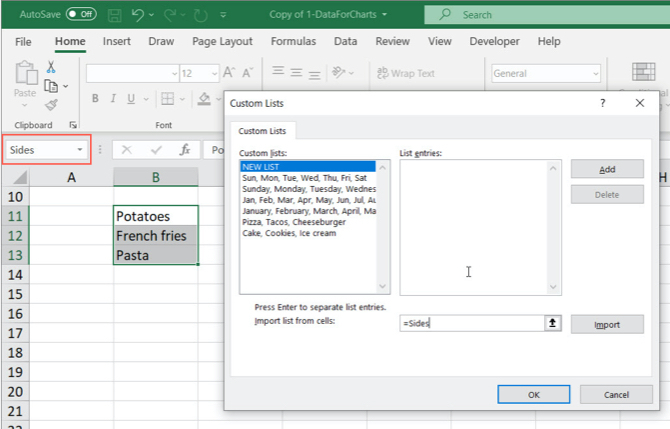
Poznámka: Keď importujete vlastný zoznam z pomenovaného rozsahu buniek na pracovnom hárku, zoznam na Vlastné zoznamy dialógové okno nie je prepojený s pôvodným zoznamom v pracovnom hárku. Ak teda zmeníte zoznam na pracovnom hárku, vlastný zoznam sa nezmení a naopak.
Ako používať automatické dopĺňanie v Exceli
Ako ste videli pri vytváraní vlastných, Excel obsahuje niekoľko vstavaných zoznamov vrátane dní v týždni. Pozrime sa na jednoduchý príklad ako funguje Automatické dopĺňanie Ako používať program Excel Fill a Auto Fill na automatizáciu vkladania údajovKeď pravidelne vytvárate tabuľky programu Excel a vyplňujete ich údajmi, musíte vedieť o automatickom dopĺňaní a vyplňovaní Flash. Ukážeme vám, čo tieto funkcie robia a ako vám môžu pomôcť. Čítaj viac .
typ nedeľa do bunky a potom umiestnite kurzor nad pravý dolný roh bunky, až kým sa nezmení na znamienko plus. Potiahnite doprava a uvidíte, že bunky sa zaplnia nasledujúcimi dňami v týždni. Uvoľnite, keď skončíte s bunkami, ktoré chcete vyplniť.
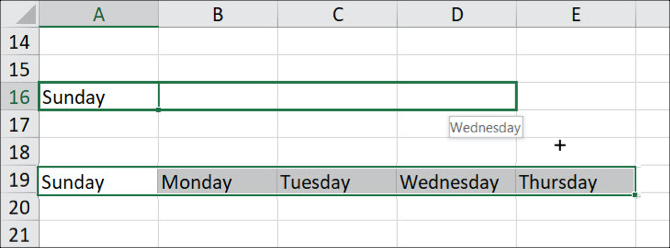
Ako vie Excel, čo vložiť do buniek? Pretože dni v týždni sú preddefinovaným zoznamom, môžete do bunky zadať ktorúkoľvek z položiek zoznamu a zvyšné položky automaticky vyplniť potiahnutím alebo nadol. Ak napríklad počas dní v týždni pretiahnete viac ako šesť ďalších buniek, Excel sa začína späť na začiatku zoznamu.
Po vytvorení vlastného zoznamu môžete urobiť to isté a automaticky vyplniť susedné bunky svojimi položkami zoznamu.
3 Príklady zoznamov vlastných súborov Excel
Pre vlastné zoznamy v Exceli je veľa spôsobov použitia a všetky ich tu nemôžeme pokryť. Tu je však niekoľko príkladov, ako môžete pomocou vlastných zoznamov zjednodušiť a zefektívniť zadávanie údajov v Exceli.
- Ak vytvárate tabuľky s údajmi pre oddelenia vo vašej spoločnosti, môžete vytvoriť vlastný zoznam obsahujúci názvy oddelení. Napríklad účtovníctvo, ľudské zdroje, marketing, vývoj a technická podpora.
- Ak ste učiteľ, môžete si vytvoriť vlastný zoznam všetkých svojich mien študentov. Potom tento zoznam ľahko vložte do riadku alebo stĺpca, aby ste mohli sledovať informácie ako známky alebo dochádzka.
- Ak sledujete inventár odevov, možno budete chcieť zoznamy veľkostí (S, M, L, XL a XXL), štýlov (krk posádky, výstrih do V, falošný krk) a farby (čierna, biela, šedá, modrá, červená ,). Z týchto zoznamov môžete rýchlo vytvárať konzistentné rozbaľovacie zoznamy Ako vytvoriť rozbaľovací zoznam v programe Microsoft ExcelNaučte sa, ako vytvoriť rozbaľovací zoznam v programe Microsoft Excel, ako ho prispôsobiť a pridať závislý rozbaľovací zoznam. Čítaj viac obsahujúce tieto možnosti.
Vytvorte si vlastné zoznamy
Vlastné zoznamy funkcie v systéme Windows Microsoft Excel vám umožňuje ľahko a rýchlo prispôsobiť tabuľky tak, aby vyhovovali vašim potrebám. Po pridaní vlastného zoznamu do Excelu bude tento zoznam k dispozícii vo všetkých nových aj existujúcich tabuľkách.
Ak potrebujete ďalšiu pomoc so svojím ďalším novým zošitom, prečítajte si tieto nastavenia dokumentu Excel by ste mali skontrolovať 5 Nastavenia dokumentu Excel, na ktoré musíte nikdy zabudnúťKeď vyberiete šablónu Excel alebo zdieľate tabuľku, môže obsahovať vlastné nastavenia, ktoré nechcete, aby sa zobrazovali každému. Vždy skontrolujte tieto nastavenia. Čítaj viac .
Obrázok Kredit: albertyurolaits /depositphotos
So svojím BS v oblasti informačných technológií Sandy pracovala mnoho rokov v IT priemysle ako projektová manažérka, riaditeľka oddelenia a PMO Lead. Potom sa rozhodla nasledovať svoj sen a teraz píše o technológii na plný úväzok.


