Reklama
Keď pracujete s obrázkami vo Photoshope, vďaka dokonalým výberom budete môcť pracovať veľmi podrobne. Nástroje na pero a laso však neumožňujú ľahké zachytenie malých detailov v zložitých oblastiach. Nástroj kúzelná palička môže pomôcť, ale je to nepredvídateľné.
Ak váš výber nie je na mieste, váš návrh bude trpieť. Čo teda máte robiť?
Nerobte si starosti, pretože nástroj Photoshop's Refine Edge Edge môže prísť na pomoc. To je teraz skryté za nové nástroje Select a Mask Adobe Photoshop CC 2018: 9 skvelých nových funkciíPhotoshop CC 2018 je tu! A má niekoľko úžasných nových funkcií. Kliknutím zobrazíte deväť funkcií, ktoré zmenia spôsob používania aplikácie Photoshop. Čítaj viac , ale je to stále jedna z najužitočnejších funkcií, ktoré ponúka Photoshop CC. Pozrime sa na to.
Kedy použiť vylepšenie okraja vo Photoshope
Spresniť okraj môžete použiť na ľubovoľný obrázok, ale naozaj svieti, keď máte v popredí, ktoré sa pokúšate vybrať na kontrastnom pozadí.
Je to tiež najlepšie, keď pracujete s komplexnými hranami, napríklad s vlasmi (ktoré budeme používať v tomto návode). Čokoľvek s priamymi čiarami je ľahké získať pomocou nástroja pero. Z nástroja Upresniť okraj však bude mať úžitok veľa malých projektov, prechodov a prázdnych miest.
Akonáhle sa naučíte, ako ho používať, môžete ho použiť na ľubovoľný obrázok. Je to obzvlášť dobré, keď ste zmena pozadia obrázka Ako zmeniť pozadie fotografie vo PhotoshopeChcete zmeniť pozadie fotografie vo Photoshope? Spoločnosť Adobe zjednodušila úpravu pozadia fotografie. Čítaj viac . Ale časom sa dozviete, na ktorých obrázkoch sa najlepšie používa.
Pozrime sa, ako používať technológiu spresnenia hrany.
Krok 1: Uvoľnite výber
Nástroj Upresniť okraj môžete použiť na celý obrázok. Ak však pomôžete Photoshopu zamerať sa na oblasť, ktorá vás zaujíma, získate lepšie výsledky. Tu je obrázok, ktorý použijeme:

Aby sme izolovali objekt od pozadia, musíme si vybrať, ktorý bude obsahovať jej vlasy. Najmä na ľavej strane by to bolo ťažké - ak nie nemožné - s nástrojom pero.
Predtým, ako začneme používať nástroj na úpravu okrajov vo Photoshope, pomôže vám to urobiť všeobecný výber. Najskôr duplikujte vrstvu kliknutím pravým tlačidlom myši na vrstvu 0 a výberom Duplikovať vrstvu. Novú vrstvu nazveme Pozadie.
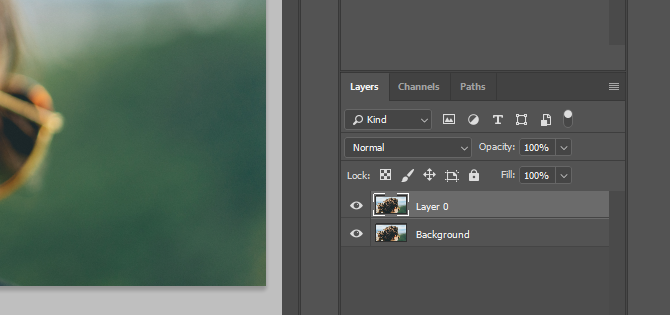
Nástroj na pero použijeme na obrys tváre ženy a zúženie výberu okolo jej vlasov.
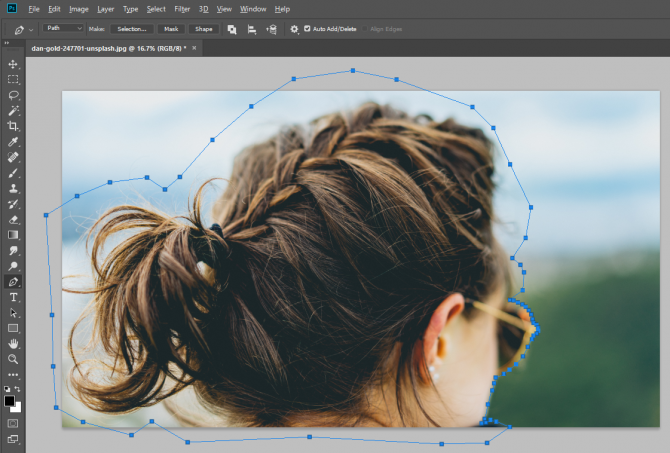
Teraz vyberte ikonu cesty kliknite pravým tlačidlom myši Pracovná cestaa premeniť túto cestu na výber.
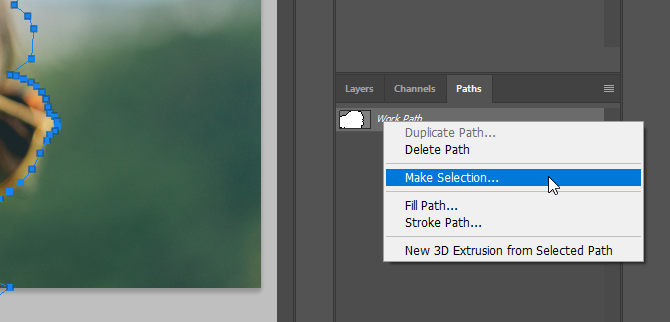
Nakoniec zmeňte tento výber na vrstvu masky.
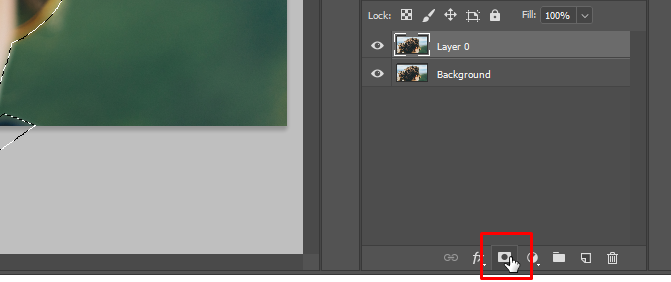
Krok 2: Otvorte nástroje Výber a maska
Po pridaní masky vrstvy sa k obrazu nič nestane. Ak chcete jasnejšie vidieť svoj výber, zviditeľnite vrstvu pozadia.
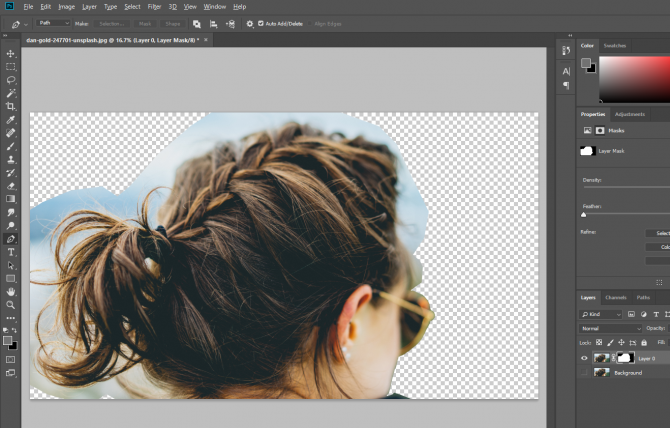
Teraz máme lepšiu predstavu o tom, čo sme skutočne vybrali. Ak sa chcete dostať do nástroja Upresniť okraj, musíme otvoriť okno Výber a maska. Vyberte nástroj obdĺžnikového orámovania (klávesová skratka) M) alebo nástroj laso (klávesová skratka L).
Na paneli s ponukami sa zobrazí tlačidlo, ktoré hovorí Vyberte položku a Maska. Kliknutím na toto tlačidlo otvoríte nové okno.
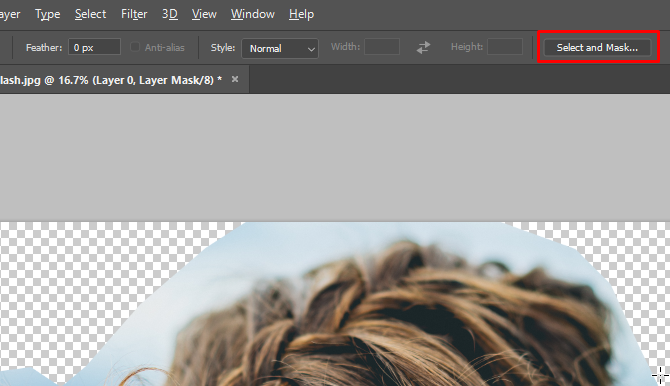
Poznámka: Aby sme trošku ľahšie videli, kde nástroj Upresniť okraj robí zmeny, pridal som vrstvu a vyplnil ju ružovou farbou.
Vyberte ikonu Vylepšite nástroj na štetce na hranách.
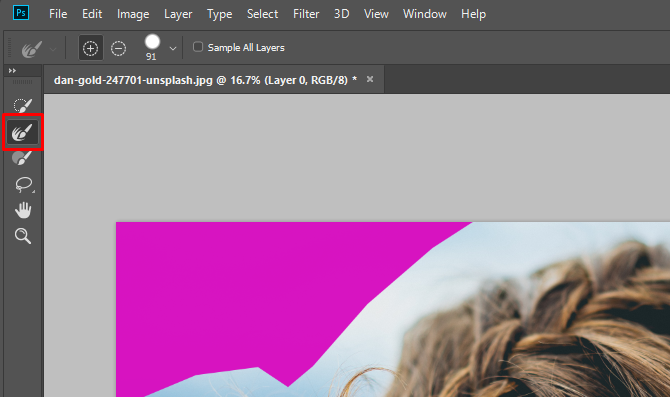
Krok 3: Kartáč na váš výber
Ak je vybratý tento nástroj, prekrývame okraje, ktoré má Photoshop vylepšiť. Predtým, ako začneme, však možno budete chcieť zmeniť veľkosť kefy. Na lište ponuky je rozbaľovacia ponuka veľkosti kefy, ktorá vám umožňuje rýchlo zväčšiť alebo zmenšiť veľkosť kefy.
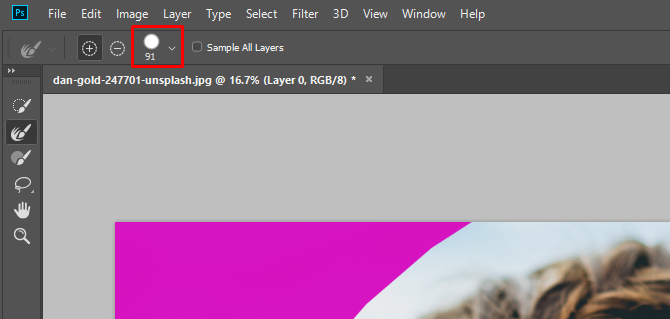
Môže byť užitočné začať s väčším štetcom a potom prejsť na menšiu, keď bude výber jemnejší.
Teraz kefou po tejto oblasti.
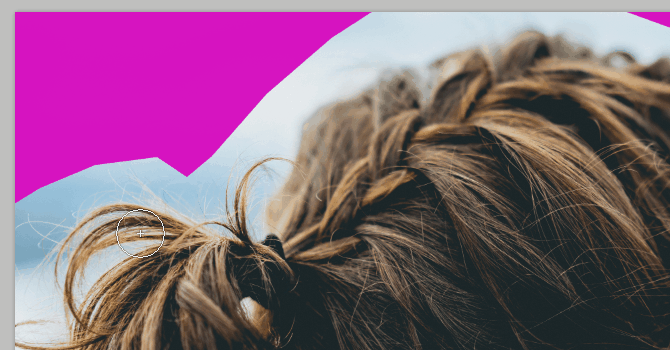
Photoshop extrahuje kontrastné pixely pre váš výber oveľa rýchlejšie, ako by ste mohli pomocou manuálneho nástroja. Ako vidíte, výber nie je dokonalý. Je to však oveľa rýchlejšie ako manuálne metódy. Neustále čistite, kým nedostanete požadovaný výber.

Krok 4: Vylepšite výber
Po výbere pomocou nástroja Upresniť okraj je čas urobiť niekoľko vylepšení, aby ste ho vylepšili. Prvá vec, ktorú vyskúšať, je Dekontaminujte farby. V vlastnosti prejdite nadol, kým sa nezobrazí začiarkavacie políčko Dekontaminovať farby. Kliknite naň a pozrite sa na výsledky.
Tu vidíte rozdiel medzi týmito dvoma možnosťami:
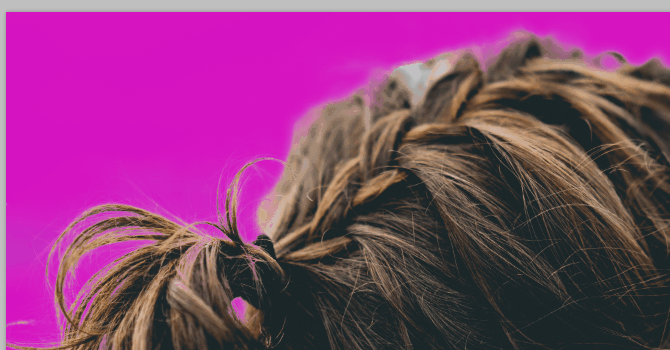
V našom prípade sú niektoré okraje o niečo ostrejšie, takže dekontamináciu necháme zapnutú.
Pod týmto začiarkavacím políčkom nájdete Výstup do: rozbaľovacej ponuky. Tento výber môžete odoslať do novej masky vrstvy alebo do existujúcej masky. Vyberieme Maska vrstvy pridať ho do našej súčasnej masky.
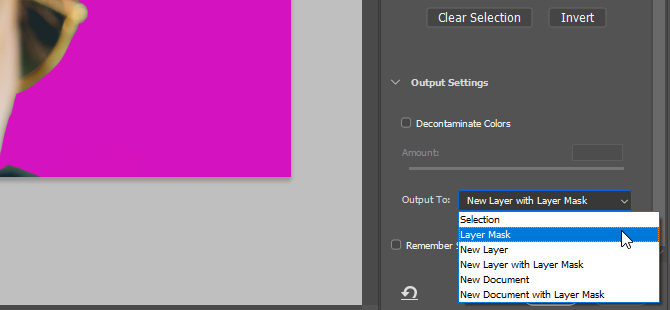
cvaknutie OK.
Teraz môžeme urobiť niekoľko vylepšení. Napríklad v tejto oblasti urobil nástroj Refine Edge časť ženských vlasov priehľadnú.
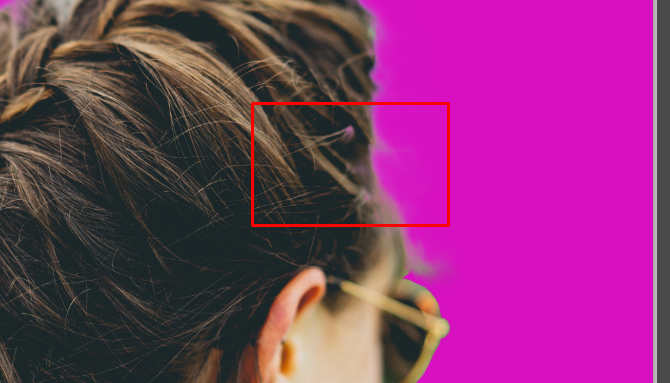
Vyberte masku vrstvy a nástroj kefa (klávesová skratka) B). Nastavte farbu popredia na čiernu a natrite oblasť, ktorá bola nesprávne vybraná.
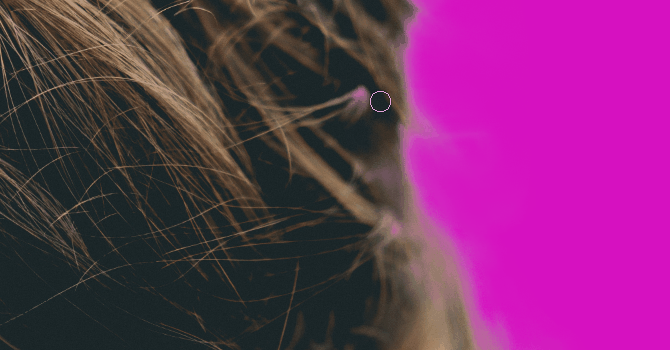
Pomocou štetca môžete vyčistiť akýkoľvek výber, s ktorým nie ste spokojní. Po výbere požadovanej oblasti môžete začať upravovať pozadie. (Pridal som vyrovnávaciu vrstvu, ktorá zmení farbu pozadia na čiernu a bielu selektívny farebný vzhľad.)
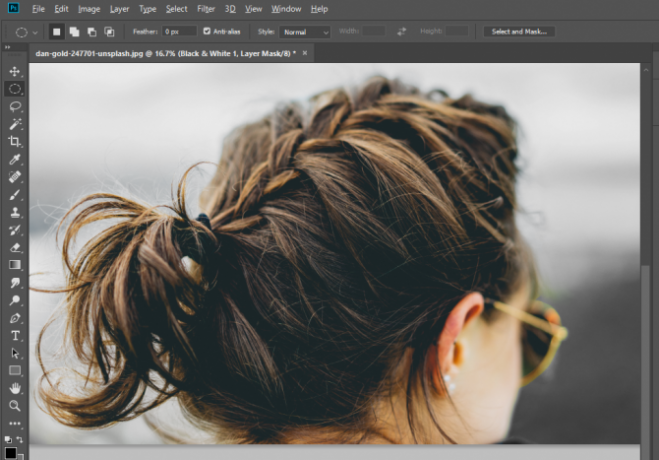
Teraz pokračujte v používaní nástroja na úpravu okrajov
Nástroje na rozpoznávanie hrán vo Photoshope sú síce veľmi pokročilé, ale nie sú dokonalé. Takže budete musieť precvičiť prácu s nimi a vylepšiť svoje konečné výbery. Výberom môžete prelistovať a zachytiť tak trochu popredí a trochu pozadia. Alebo použite veľmi malú kefu na zachytenie ešte menších detailov, ktoré Photoshop nemal.
Môžete sa tiež pohrávať pomocou nastavení spresnenia okrajov, ako sú perie a kontrast, a nástroj Transform, aby ste videli, ako ovplyvňujú váš výber. Podobne ako akýkoľvek iný nástroj vo Photoshope, chvíľu trvá, kým sa ovládate pomocou funkcie Refine Edge.
Ale s praxou sa môžete stať dokonalým majstrom a budete na dobrej ceste zvládnutie všetkých druhov techník Photoshopu. Máš ešte vyskúšali textúry Ako vytvoriť textúry vo Photoshope CCTu je návod, ako vytvoriť textúru vo Photoshope CC a ako ju použiť na iný obrázok. Čítaj viac ?
Dann je konzultant pre obsahovú stratégiu a marketing, ktorý pomáha spoločnostiam vytvárať dopyt a vedie. Blogy venoval aj stratégii a marketingu obsahu na stránke dannalbright.com.


