Ak pracujete z domu, pravdepodobne ste už počuli o nástroji Zoom, nástroji na schôdzky, ktorý sa v poslednej dobe stal obľúbeným. Možno však nebudete oboznámení s tým, čo robí Zoom alebo ako ho používať.
Pozrime sa, čo ponúka Zoom, ako sa pripojiť k stretnutiam Zoom a ako získať maximum zo služby.
Čo je to Zoom?
zoom je nástroj na vzdialenú komunikáciu, ktorý umožňuje tímom spolupracovať napriek tomu, že sa nachádzajú na rôznych miestach. Spoločnosť ponúka celý rad riešení, vrátane virtuálnych konferenčných miestností, softvérových systémov a video webinárov. Väčšina ľudí však pozná Zoom pre svoje videokonferenčné nástroje.
Vaša spoločnosť môže používať jednu alebo všetky služby Zoomu. Pre vaše účely ako používateľa sa však tu zameriame na zväčšenie videorozhovoru Zoom pre stolné platformy. Ak chcete, môžete sa tiež pripojiť k schôdzkam pomocou mobilných aplikácií Zoomu.
Stiahnuť ▼: Priblížiť Android | iOS (Zadarmo)
Čo je stretnutie so zoomom?
Stretnutie Zoom je virtuálne stretnutie ľudí. Každá osoba sa pripojí k počítaču, notebooku alebo mobilnému zariadeniu. Vďaka (často zabudovaným) webkamerám a mikrofónom môže každý chatovať a mať schôdzku bez toho, aby bol fyzicky spolu.
Zoom samozrejme poskytuje ďalšie nástroje na podporu spolupráce a zmiernenie niektorých prekážok pri digitálnom stretnutí. Ak ste použili iné nástroje na stretnutie s videom, ako sú Google Hangouts, Webex alebo GoToMeeting, Zoom sa vám bude zdať známy.
Ako sa pripojiť k stretnutiu Zoom
Ak vás niekto pozval na stretnutie v aplikácii Zoom, vstup je jednoduchý. Možno vám poslali e-mail s jedinečnou adresou URL schôdzky. V takom prípade môžete kliknutím na tento odkaz prejsť priamo na stránku stretnutia bez obáv z ID schôdzky.
Ak nie, nebojte sa. Len zamierte do Zoom Pripojte sa na stránku stretnutia, ku ktorým získate prístup kliknutím Pripojte sa k stretnutiu v pravom hornom rohu domovskej stránky Zoomu. Tu musíte zadať číslo schôdzky. Usporiadateľ schôdzky by vám mal túto správu poslať e-mailom alebo iným spôsobom. Zadajte číslo a zvoľte pripojiť.
Za predpokladu, že ste sa prvýkrát pripojili k schôdzi Zoom, zobrazí sa výzva na inštaláciu aplikácie Zoom, čo by ste mali urobiť pre najlepší výkon. V prípade, že sa nenačíta správne, kliknite na ikonu Stiahnite si a spustite Zoom tu.
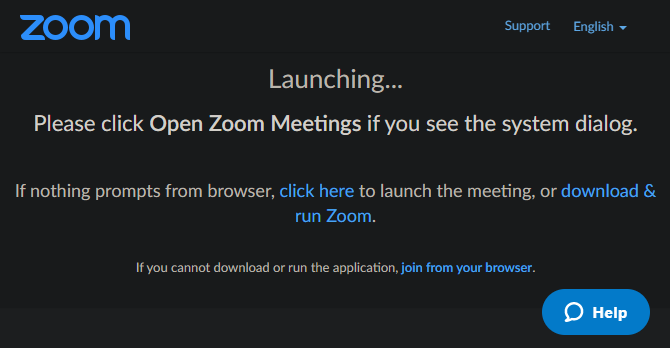
Po inštalácii vyberte zobrazovaný názov a stlačte Pripojte sa k stretnutiu skočiť.
Používanie nástrojov a možností na stretnutí so zoomom
Teraz musíte skontrolovať, či vaše nastavenia zvuku a videa správne fungujú. V Pripojte sa k zvuku si môžete vybrať Testujte reproduktor a mikrofón aby ste sa uistili, že je všetko nastavené, kliknite na tlačidlo Pripojte sa k počítaču Audio vstúpiť do miestnosti. Ak chcete tento krok v budúcnosti preskočiť, začiarknite políčko dole.
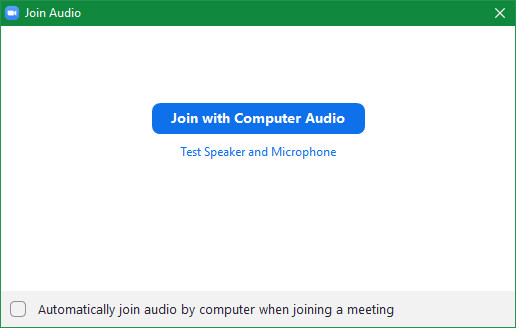
Po dokončení ste sa úplne pripojili k stretnutiu Zoom. Teraz môžete vylepšiť niekoľko možností av prípade potreby použiť niektoré z funkcií Zoomu.
Kliknite na šípku vedľa položky nemý vľavo dole zmeňte mikrofón alebo reproduktor. Môžete si tiež vybrať Nastavenia zvuku z tejto ponuky zobrazíte všetky dostupné možnosti Zoomu, vrátane všeobecných vylepšení, klávesových skratiek, štatistík a oveľa viac.
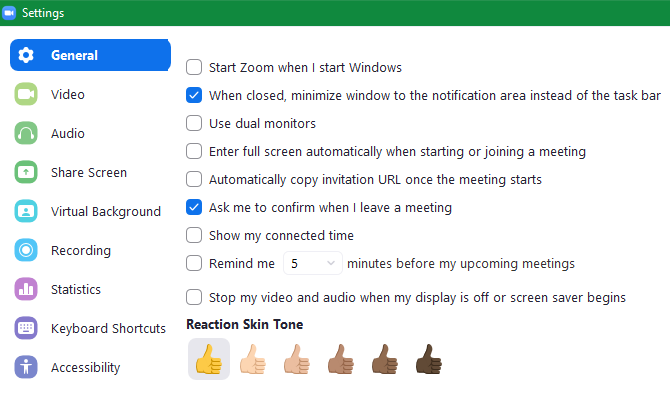
Ak potrebujete zobraziť video a ešte ho nemáte, kliknite na tlačidlo Spustiť video v ľavom dolnom rohu. Podobne ako v prípade možností zvuku môžete v prípade potreby zmeniť video zariadenie a prístupové možnosti.
Na dolnom paneli sa tiež zobrazia možnosti, ako pozvať ostatných, prezerať zoznam účastníkov a posielať textové správy, zdieľať obrazovku a zaznamenávať reláciu. Niektoré z týchto možností nemusia byť k dispozícii na základe toho, čo nastavil hostiteľ.
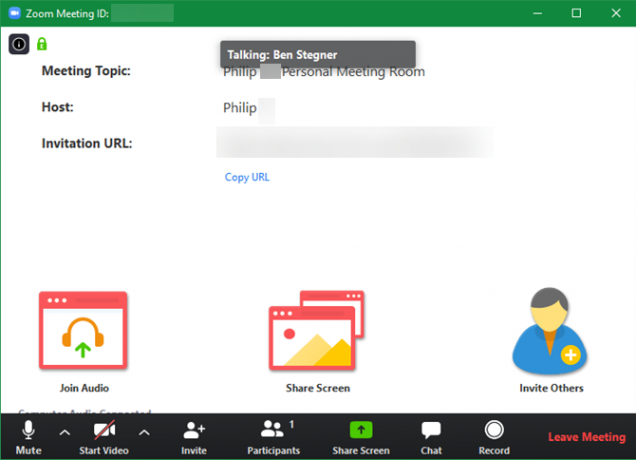
Po dokončení kliknite na tlačidlo OK Opustite stretnutie a potvrďte. Nabudúce sa môžete pripojiť k schôdzi Zoom pomocou aplikácie na vašom počítači. Hľadať zoom spustite ju pomocou ponuky Štart a potom vyberte položku Pripojte sa k stretnutiu a zadajte ID schôdzky.
Ako nastaviť stretnutie so zoomom
Pripojiť sa na schôdzku, na ktorú ste pozvaní, je ľahké, ale čo ak potrebujete sami nastaviť schôdzku Zoom? Hosting je o niečo viac, ale nie je to ťažké.
Najprv si musíte zaregistrovať účet Zoom. Choďte na Stránka registrácie aplikácie Zoom, ktoré nájdete kliknutím na ikonu Zaregistrujte sa, je to zadarmo v pravom hornom rohu. Zadajte svoju pracovnú e-mailovú adresu alebo sa zaregistrujte pomocou svojho účtu Google alebo Facebook.
Dostanete e-mail s odkazom na pokračovanie v registrácii. Vytvorte heslo a potom môžete preskočiť krok pozvania ostatných do služby. Odtiaľ uvidíte svoju novú adresu URL osobného stretnutia. Kliknutím na túto ikonu sa otvorí aplikácia Zoom na počítači a spustí sa táto zasadacia miestnosť.
Po vstupe do miestnosti budete mať takmer rovnaké rozhranie ako pre stretnutia, na ktorých ste účastníkom, ako je uvedené vyššie. Jediným veľkým rozdielom je, že teraz máte úplnú kontrolu nad účastníkmi stretnutia, nahrávaním a ďalšími funkciami.
Kliknite na ikonu Spravujte účastníkov na otvorenie bočného panela. Tam môžete skontrolovať, kto je prítomný, a vykonať potrebné zmeny. Použite možnosti uvedené v časti viac zabrániť účastníkom v tom, aby sa sami nezmenili, nezmenili svoje mená alebo dokonca zamkli celú schôdzku.
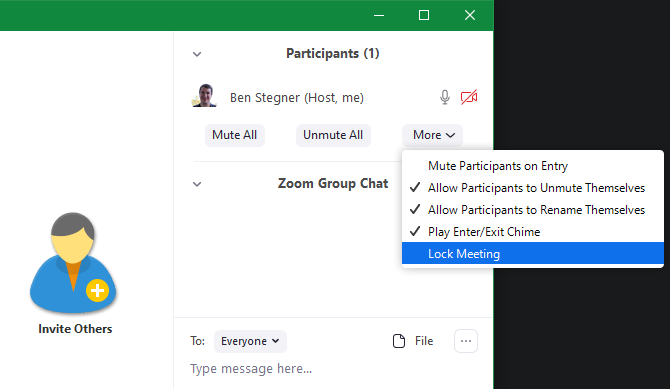
Ako naplánovať stretnutie so zoomom
Rýchle stretnutie môžete začať kedykoľvek odoslaním adresy URL alebo ID osobného stretnutia. Najčastejšie však budete chcieť naplánovať stretnutie s priblížením vopred, aby sa všetci mohli pripraviť.
Ak to chcete urobiť, navštívte stránku svoju stránku Zoom Stretnutia kliknutím Môj účet v pravej hornej časti domovskej stránky Zoomu a výberom stretnutie z ľavého bočného panela. Zobrazí sa tam tlačidlo Naplánujte si nové stretnutie.
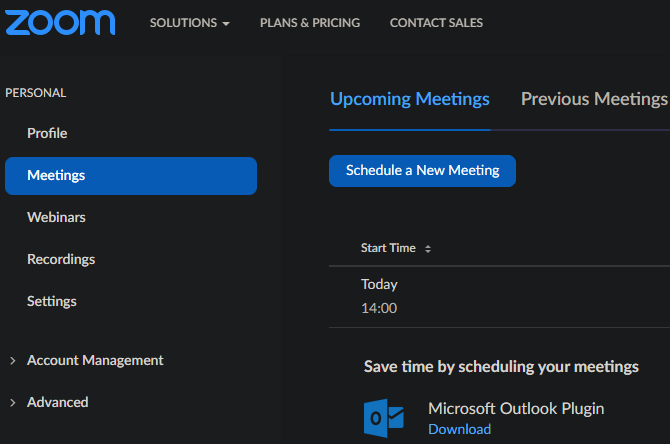
Kliknutím na túto položku vyplníte všetky informácie vrátane témy, času, trvania a ďalších preferencií. Akonáhle kliknete Uložiť, Použi Pridať k pomocou tlačidiel umiestnite do svojho kalendára Google, Outlook alebo Yahoo, prostredníctvom ktorého môžete pozvať ostatných. Môžete tiež kliknúť Skopírujte pozvánku pre blok textu, ktorý môžete vložiť do e-mailu alebo inej správy.
zvoliť Začať stretnutie začať naplánované stretnutie. Ak chcete v budúcnosti získať ďalšie pohodlie, môžete si na stránku Stretnutia nainštalovať doplnok pre program Microsoft Outlook alebo rozšírenie Chrome a naplánovať schôdzky z týchto kalendárov.
Keď ste v nastavení, odporúčame vám pozrieť si mnoho možností Zoomu. Umožní vám to nastaviť schôdzky presne podľa vašich predstáv, takže nemusíte zakaždým prepínať rovnaké možnosti.
Ako zaznamenať stretnutie so zoomom
Zaznamenávanie schôdzky, keď ste organizátorom, je jednoduché. Kliknite na ikonu rekord tlačidlo v spodnej časti obrazovky pre okamžité spustenie nahrávania. Po skončení schôdzky nájdete súbor MP4 v záznamovom adresári Zoom vo vašom systéme.
Ak chcete upraviť tieto nastavenia, kliknite na šípku vedľa položky nemý a vyberte si Nastavenia zvuku otvorte stránku Nastavenia Zoom. Tam prejdite na záznam na výber umiestnenia záznamu a zmene ďalších súvisiacich možností.
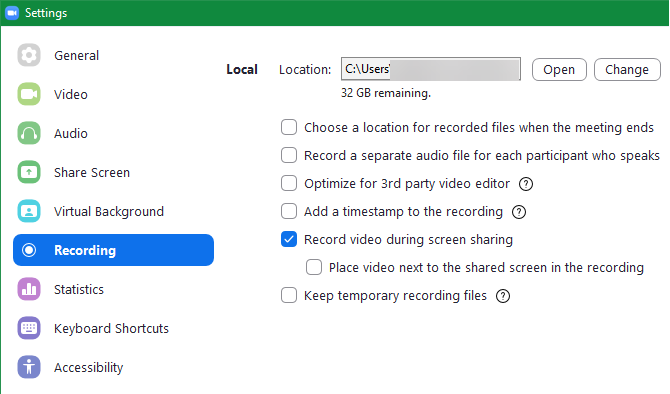
Ako zdieľať obrazovku na
Kliknite na ikonu Zdieľať obrazovku stlačením tlačidla Zväčšiť spustíte zdieľanie obrazovky. Tam si môžete vybrať, ktorý monitor chcete zdieľať, alebo zvoliť zdieľanie iba okna určitej aplikácie. V dolnej časti nájdete aj ďalšie možnosti Pokročilé tab.
Už sme spomínali zdieľanie obrazovky; ako organizátor máte úplnú kontrolu nad tým, či účastníci môžu zdieľať svoje obrazovky alebo nie. Ak chcete zmeniť možnosti zdieľania obrazovky, kliknite na šípku vedľa Zdieľať obrazovku, nasledovaný Rozšírené možnosti zdieľania.
Tam sa môžete rozhodnúť, či majú účastníci povolené zdieľať, či môžu svoju obrazovku zdieľať naraz viac ako jedna osoba, a či môžu účastníci začať zdieľať, keď už niekto iný je.
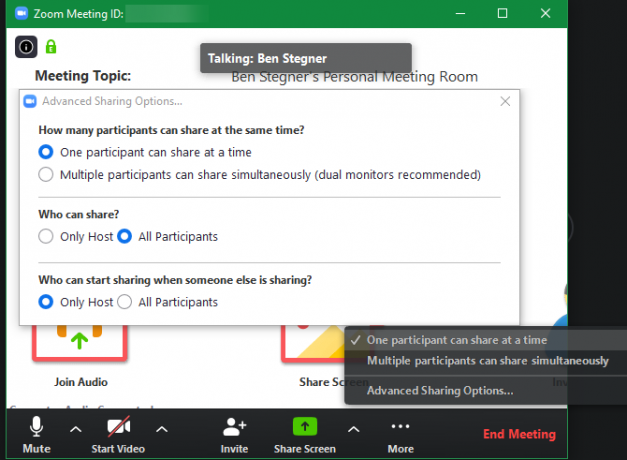
Cenové plány spoločnosti Zoom
V závislosti od vašich potrieb bude možno potrebné prejsť na jednu z nich Prémiové plány spoločnosti Zoom. Bezplatná ponuka vám umožní usporiadať stretnutia až so 100 účastníkmi. Každé stretnutie s viac ako dvoma ľuďmi je však obmedzené na 40 minút.
Bezplatný plán by mal stačiť na bežné použitie, pretože obsahuje všetky funkcie, o ktorých sme diskutovali vyššie, a ďalšie. Spoločnosti môžu v prípade potreby nahliadnuť do Pro alebo obchodných plánov.
Ako používať zoom stretnutia
Teraz, keď sme sa pozreli na to, ako Zoom funguje, môžete sa čudovať, na čo ľudia Zoom používajú. Tu je niekoľko bežných použití funkcie Zoom, keď ľudia pracujú častejšie z domu:
- vzdelanie:Vzdelávacia stránka Zoomu popisuje, ako táto služba umožňuje učiteľom ponúkať vzdialené úradné hodiny, organizovať stretnutia správcov, študentov tútorov a ďalšie.
- Zdravotná starostlivosť:Zoom pre zdravotníctvo ponúka videokonferencie kompatibilné s HIPAA. Používa sa na dôležitú komunikáciu s klientmi, školenie na diaľku a virtuálne poradenstvo.
- Obchodné stretnutia: Keď zamestnanci pracujú z domu, stretnutia sú ťažšie ako keď sú všetci na jednom mieste. Ako sme videli vyššie, Zoom uľahčuje spájanie ľudí pre osobné rozhovory alebo skupinové rozhovory.
Existuje mnoho ďalších použití pre Zoom, takže vaša spoločnosť môže spadať pod iný prípad použitia.
Priblížte súkromie a bezpečnosť
S rastúcou popularitou Zoomu mnohí vyvolali obavy týkajúce sa niektorých sporných položiek podmienky služby a zásady ochrany osobných údajov. Lupa tieto dokumenty nedávno zmenila, takže je ťažké o nich diskutovať, preto vám odporúčame, aby ste si ich pred registráciou do aplikácie Zoom prečítali sami.
Jednou pozoruhodnou vlastnosťou je Sledovanie pozornosti účastníkov, čo umožňuje hostiteľovi stretnutia zistiť, ktorí účastníci nemajú okno Zoom v okamihu zdieľania, zatiaľ čo niekto zdieľa svoju obrazovku. Uvedomte si, že ste na schôdzke, ktorá využíva zdieľanie obrazovky.
Rovnako ako iné nástroje pre videokonferencie, Zoom mal v minulosti nejaké bezpečnostné problémy Ako bezpečné sú Skype a ďalšie videokonferenčné nástroje?Myslíte si, že váš videokonferenčný softvér je bezpečný? Takto sú zraniteľnosťou zasiahnuté programy Skype, Zoom, Webex a ďalšie. Čítaj viac , ktoré spoločnosť opravila. Pri používaní funkcie Zoom by ste si však mali uvedomiť ešte jedno bezpečnostné riziko: nechcení účastníci sa pripojili k schôdzke a ukázali explicitné materiály.
Tento postup s názvom „bombardovanie s transfokáciou zoomu“ spočíva v tom, že sa niekto pripojí prostredníctvom odkazu na stretnutie Zoom a vysiela nevhodný obsah zdieľaním svojej obrazovky. Aby ste tomu zabránili, je rozumné vyhnúť sa zdieľaniu adresy URL schôdzky kdekoľvek, ktorá je verejná, napríklad sociálne médiá. Pri hosťovaní by ste mali tiež zmeniť predvolené nastavenie, ktoré umožňuje ľuďom zdieľať svoje obrazovky bez predchádzajúceho povolenia.
Dobre, tak niekto začal zdieľať obrazovky s mimoriadne grafickým pornom počas stretnutí Lauv a Chipotle + Zoom a náhle to skončilo lol. Možno je potrebné najprv tieto platformy dôkladne otestovať?
* rozmazané zo zrejmých dôvodov * pic.twitter.com/9mBlQSia1U
- exitpolls (@exitpost) 17. marca 2020
Príspevok na blogu Zoom o tom, ako tomu zabrániť, je viac dobrých rád.
Ako funguje Zoom? Teraz viete
Pozreli sme sa na to, čo je to Zoom, ako začať a pripojiť sa k stretnutiam Zoom a ďalšie tipy, ako z toho vyťažiť maximum. Mali by ste začať s novým obľúbeným nástrojom pre vzdialené stretnutia.
Ak Zoom nefunguje pre vaše potreby, vyskúšajte si niektoré ďalšie bezplatné aplikácie na skupinové videohovory 7 najlepších aplikácií na bezplatné skupinové konferenčné hovoryVideokonferenčné hovory sú v týchto dňoch jednoduché! Tu sú najlepšie aplikácie pre skupinové videohovory zadarmo, pre osobné aj firemné použitie. Čítaj viac .
Ben je zástupcom redaktora a sponzorovaným post manažérom na MakeUseOf. Je držiteľom titulu B.S. v odbore počítačových informačných systémov z Grove City College, kde absolvoval štúdium Cum Laude as titulom Honours. Rád pomáha druhým a je vášnivým hráčom videohier ako média.


