Reklama
Váš počítač Mac obsahuje veľa súborov a priečinkov, ktoré sú skryté pred zobrazením. Patria sem súbory potrebné na spustenie systému, ktoré sú skryté, aby sa zabránilo náhodným vymazaniam alebo zmenám. Ak však potrebujete zobraziť tieto skryté súbory, ktoré vám pomôžu s riešením problémov alebo z iného dôvodu, môžeme vám pomôcť.
Tu sú najjednoduchšie spôsoby, ako zobraziť skryté súbory na počítačoch Mac. Ukážeme vám tiež, ako znova skryť skryté súbory a ako skryť svoje vlastné súbory alebo priečinky, aby sa im zabránilo zvedavým očiam.
Ako zobraziť skryté súbory na počítačoch Mac
Existuje niekoľko rýchlych a jednoduchých spôsobov, ako zobraziť skryté súbory a priečinky v počítači Mac. Ten, ktorý si vyberiete, môže závisieť od toho, čo sa snažíte dosiahnuť.
Pozrite si Skryté súbory s odkazom
Najrýchlejší spôsob zobrazenia skrytých súborov v priečinku v počítači Mac je pomocou klávesovej skratky. Ak chcete použiť túto metódu, musíte používať MacOS Sierra alebo novšiu verziu.
Jednoducho stlačte cmd + smena + perióda (.) na zobrazenie skrytých súborov v počítači Mac.
Boom! Okamžite by ste mali vidieť všetky súbory skryté v priečinku a všetky nasledujúce otvorené priečinky. Ak chcete tieto skryté súbory a priečinky znova skryť, použite rovnakú klávesovú skratku.

Pozrite si Skryté súbory s terminálom
Ďalším spôsobom, ako zobraziť skryté súbory v počítači Mac, je príkaz Terminal. Pop otvorte terminál z vášho aplikácia > utilities alebo pomocou Spotlight (Cmd + Space).
Ak chcete zobraziť súbory a priečinky, zadajte nasledujúci príkaz a stlačte kláves spiatočný:
predvolené hodnoty napíšte com.apple.finder AppleShowAllFiles TRUEMôžete tiež použiť slovo ÁNO na konci namiesto TRUE.
Potom zadajte nasledujúci príkaz a stlačte spiatočný:
killall FinderTeraz by mali byť všetky skryté súbory alebo priečinky v počítači Mac viditeľné.
Skryť skryté súbory pomocou terminálu
Podobne ako vyššie uvedená metóda skratiek, môžete skryť súbory v systéme Mac znova ľahko skryť pomocou iného príkazu Terminal.
Ak chcete skryť skryté súbory a priečinky a stlačiť, zadajte nasledujúci príkaz spiatočný:
predvolené hodnoty napíšte com.apple.finder AppleShowAllFiles FALSEMôžete tiež použiť slovo NIE na konci namiesto FALSE.
Potom zadajte nasledujúci príkaz a stlačte spiatočný:
killall FinderA teraz by sa mali vaše skryté súbory a priečinky opäť skryť a skryť pred zobrazením.
Ako skryť súbory a priečinky v systéme Mac
Chcete v počítači Mac skryť svoje vlastné súbory a priečinky? Možno máte na zdieľanom počítači citlivé informácie, ktoré chcete zachovať. Pomocou terminálu je to veľmi ľahké, stačí ho len otvoriť a postupujte podľa týchto pokynov.
Zadajte nasledujúci príkaz a na konci nezabudnite na medzeru. Zatiaľ nezasiahnite kláves Return:
chflags skryté Teraz pretiahnite súbor alebo priečinok, ktorý chcete skryť, do okna terminálu a stlačte kláves spiatočný.
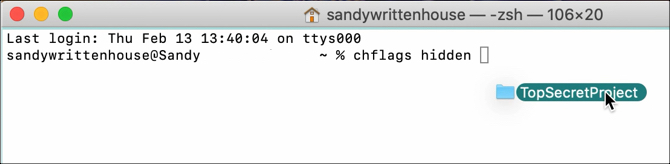
Tento súbor alebo priečinok by už nemal byť viditeľný v pôvodnom umiestnení. Ak na zobrazenie skrytých súborov v systéme Mac použijete niektorú z vyššie uvedených metód, budete ich môcť vidieť. Skryté súbory sa zobrazujú ako stlmené položky.
Ak sa rozhodnete, že sa v počítači Mac nezobrazia skryté súbory a potrebujete prístup k súboru, ktorý ste skryli, môžete tak urobiť pomocou priamej cesty.
Pri otvorenom vyhľadávači kliknite na go > Prejdite do priečinka z ponukovej lišty. Zadajte cestu k súboru alebo priečinku. Môžete použiť vlnovku (~) na začiatku, aby ste skrátili názov cesty, pretože nahrádza váš užívateľský priečinok.
Ak napríklad máte súbor v priečinku Dokumenty, zadajte: ~ / Dokumenty / [súbor]. Pre náš príklad by sme vstúpili ~ / Dokumenty / TopSecretProject.

Skrytý súbor alebo priečinok by sa mal otvoriť hneď. Ak si nepamätáte priečinok, v ktorom sa nachádza váš súbor, pozrite si naše tipy nájdenie stratených súborov na počítači Mac Ako nájsť stratené súbory v systéme Mac OS XVšetci sme tam boli: dokončíte prácu na dokumente, uložíte ho, zatvoríte okno a... kam to šlo? Čítaj viac .
Odhaliť súbory a priečinky v počítačoch Mac
Ak sa rozhodnete skryť súbor alebo priečinok, ktorý ste predtým skryli, môžete vyššie uvedený príkaz Terminal vrátiť späť.
Do terminálu zadajte nasledujúci príkaz a na konci medzeru. Presuňte súbor alebo priečinok do okna terminálu a stlačte kláves spiatočný.
chflags nohidden 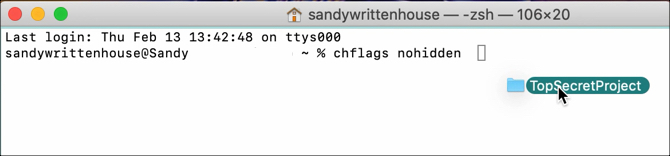
Ďalšie tipy a triky pre skryté súbory v počítačoch Mac
Tu je niekoľko ďalších tipov a trikov, ktoré vám pomôžu pri práci so skrytými súbormi v počítači Mac.
Skrytie priečinka neskrýva jeho súbory
Ak skryjete svoj vlastný priečinok, súbory v priečinku nie sú v predvolenom nastavení skryté. Takže aj keď ostatní nemusia vidieť váš skrytý priečinok, môžete tiež chcieť skryť súbory v ňom, aby ste im zabránili v zobrazení kvôli zvýšenej bezpečnosti.

Zatvorte a znova otvorte vyhľadávač
Pri používaní príkazov terminálu vyššie na skrytie alebo skrytie položiek môže byť potrebné zatvoriť a znova otvoriť Finder, aby ste videli zmenu, ktorú ste vykonali. Ak napríklad pomocou príkazu skryjete svoj vlastný súbor alebo priečinok a nevidíte zmenu okamžite, zatvorte Finder a znova ho otvorte na danom mieste.
Môžete tiež spustiť killall Finder príkaz v termináli po skrytí alebo odomknutí príkazu. Týmto sa reštartuje Finder.
Rýchly prístup k priečinku knižnice
Ak chcete rýchly prístup k priečinku Knižnica Mac, môžete k nemu pristupovať, ak na zobrazenie skrytých súborov a priečinkov použijete niektorú z vyššie uvedených metód. Môžete však použiť aj skratku.
Keď je Finder otvorený, podržte voľba po kliknutí na kláves go na paneli s ponukami. Mali by ste vidieť knižnica priečinok priamo pod Domov v ponuke.

Môžete tiež kliknúť go > Prejdite do priečinka z ponukovej lišty napíšte ~ / Library, a udrel go.
Buďte opatrní pri skrytých súboroch
Majte na pamäti, že, ako sme už spomenuli, veľa súborov a priečinkov sa v počítači Mac z nejakého dôvodu skrýva. Uistite sa teda, že viete, čo robíte pri prístupe k skrytým súborom, ktoré sú potrebné na fungovanie makier.
Ak potrebujete ďalšiu pomoc s dokumentmi v systéme MacOS, prečítajte si, ako na to chráni heslom vaše súbory a priečinky Mac alebo sa pozrite náš sprievodca verziou súborov Mac Príručka pre začiatočníkov k verzii súborov MacVerzia súborov spoločnosti Apple je funkciou na záchranu života, ktorá je zabudovaná do každého počítača Mac, ale viete ju používať? Čítaj viac .
So svojím BS v oblasti informačných technológií Sandy pracovala mnoho rokov v IT priemysle ako projektová manažérka, riaditeľka oddelenia a vedúca PMO. Potom sa rozhodla nasledovať svoj sen a teraz píše o technológii na plný úväzok.

