Ak sa ocitnete v situácii, keď potrebujete spolupracovať na dokumentoch, tabuľkách alebo prezentáciách na počítačoch Mac, existujú rôzne spôsoby, ako to vyriešiť. Stránky, čísla a kľúčové poznámky ponúkajú niekoľko úžasných funkcií na spoluprácu pri práci z domu alebo dokonca v kancelárii.
Aby sme vám veci trochu zjednodušili, tento tutoriál vás prevedie týmito funkciami, aby sa uľahčila práca na dokumentoch.
Pozvanie ostatných na zdieľanie dokumentu
Prvú vec, ktorú musíte urobiť, keď chcete na dokumente spolupracovať, je pozvať vašich účastníkov. V závislosti od nastavení ponuky Mac Share Menu to môžete urobiť niekoľkými spôsobmi. A postup je rovnaký pre všetky tri aplikácie.
- Otvorte dokument, zošit alebo prezentáciu, ktorú chcete zdieľať.
- Kliknite na ikonu spolupráca na paneli nástrojov alebo zdieľam > Spolupracujte s ostatnými z ponukovej lišty.
- Pred výberom spôsobu zdieľania kliknite na ikonu Možnosti zdieľania Vyberte, kto má prístup k súboru a povolenie, ktoré im chcete udeliť. Odporúčané nastavenie pre Kto má prístup je Iba ľudia, ktorých pozvete. A pre dovolenia, mali by ste vybrať Môže vykonať zmeny pokiaľ si neželáte, aby osoba mohla dokument iba zobraziť, a nie upravovať.
- Vyberte spôsob pozývania účastníkov, kliknite na zdieľama postupujte podľa pokynov na dokončenie procesu.
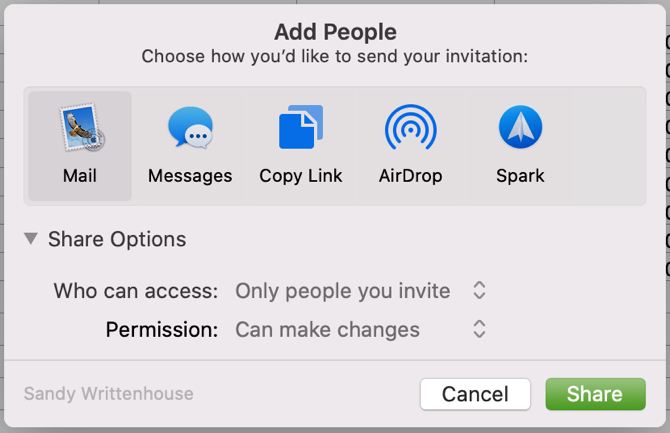
Zmena možností zdieľania
Ak ste omylom urobili nesprávne voľby Možnosti zdieľania v kroku 3 vyššie alebo ich jednoducho chcete neskôr zmeniť, môžete to urobiť niekoľkými kliknutiami.
- Otvorte zdieľaný dokument a kliknite na jeden z nich spolupráca stlačte na paneli nástrojov alebo zdieľam > Podrobnosti o spolupráci na paneli s ponukami.
- Ak chcete upraviť možnosti pre jedného účastníka, kliknite na ikonu viac (tri bodky) vedľa ich názvu a vykonajte zmeny.
- Ak chcete upraviť možnosti pre všetkých účastníkov, rozbaľte položku Možnosti zdieľania a vykonajte zmeny.
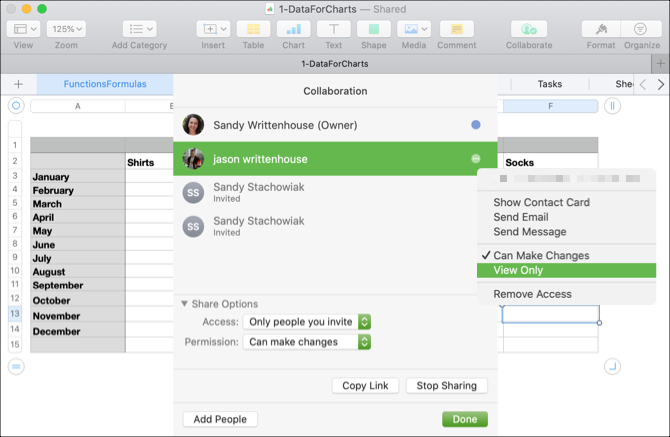
Ochrana dokumentu heslom
Váš dokument môže obsahovať citlivé údaje. Aj keď ste sa rozhodli povoliť prístup iba tým, ktorí majú odkaz, prístup k dokumentom si vyžaduje jednoduchú ochranu. Môžete rýchlo nastaviť heslo, ktoré musia všetci účastníci zadať, aby sa dokument otvoril.
- Otvorte zdieľaný dokument a kliknite na tlačidlo OK súbor > Nastaviť heslo z ponukovej lišty.
- Zadajte heslo a overiť
- Prípadne môžete zadať a Nápoveda k heslu a označte políčko Pamätajte si toto heslo v mojej keychain.
- cvaknutie Nastaviť heslo.
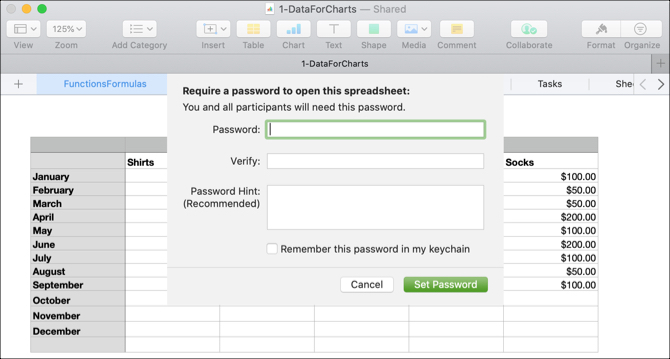
Aj keď ochrana údajov nie je potrebná pre spoluprácu, pri týchto dôverných dokumentoch je potrebné mať na pamäti doplnkovú funkciu.
Pozrite si, kto upravuje dokument
Keďže vy a vaši účastníci môžete dokument upravovať spoločne v reálnom čase, existuje niekoľko jednoduchých spôsobov, ako túto aktivitu vidieť.
Najprv sa krátko zobrazí meno osoby, ktorá dokument práve upravuje.
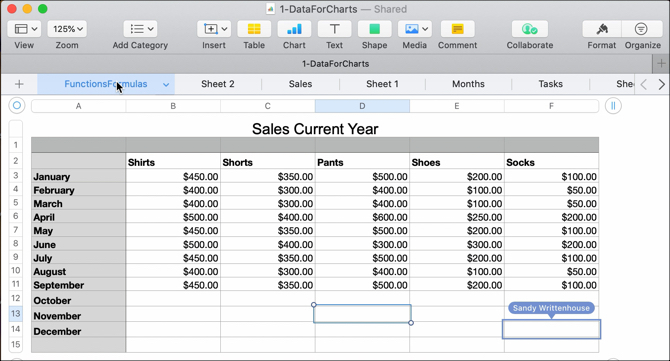
Po druhé, môžete kliknúť na ikonu spolupráca tlačidlo alebo zdieľam > Podrobnosti o spolupráci z ponukovej lišty a vyberte farebnú bodku vedľa mena osoby. Zobrazí sa miesto, ktoré práve upravujú. A všimnete si, že každému účastníkovi je automaticky priradená iná farba.
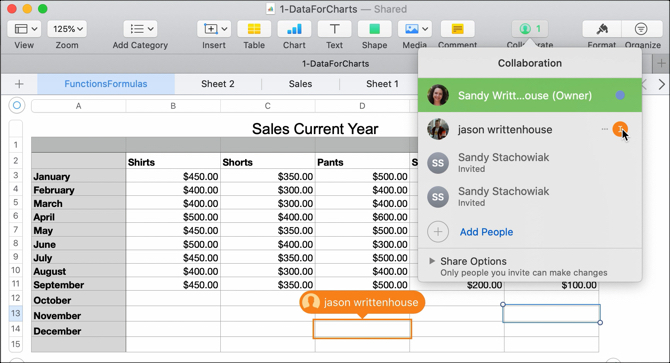
Spolupráca v reálnom čase je úžasná funkcia na stránkach, číslach a kľúčových poznámkach. Ak však stratíte pripojenie na internet, môžete tiež upravovať dokumenty v režime offline!
Úpravy dokumentov offline
Ak ste na mieste bez internetu alebo náhle stratíte spojenie, môžete pokračovať v úprave zdieľaného dokumentu na stránkach, číslach a poznámkach. A čo je na tejto funkcii pekné, je to, že je v predvolenom nastavení povolená. Nemusíte sa preto vôbec obávať.
Keď upravujete dokument a stratíte spojenie, zobrazí sa krátka správa, ktorá vás upozorní, že ste offline, ale stále ho môžete upravovať. A keď znova získate pripojenie, zobrazí sa správa, ktorá vás tiež informuje.
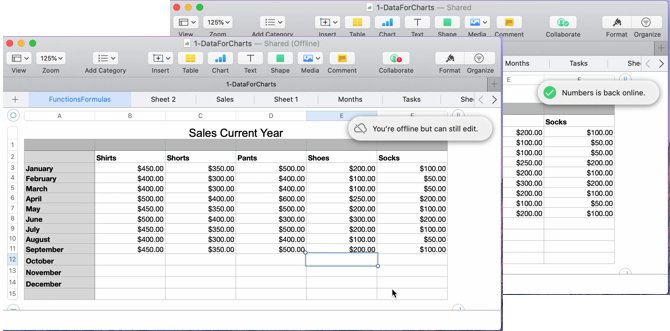
Všetky úpravy offline, ktoré vykonáte, sa uložia najmenej 30 dní a po opätovnom pripojení k iCloud sa automaticky nahrajú. Ak chcete skontrolovať stav týchto odovzdaných súborov, kliknite na tlačidlo vyhliadka > Zobraziť stav synchronizácie z ponukovej lišty.
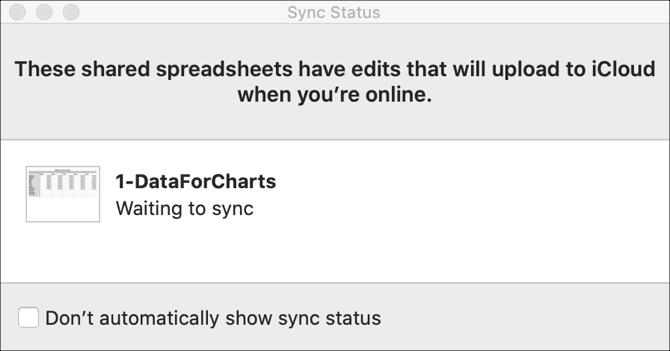
Pokiaľ ide o úpravy offline, musíte mať na pamäti jednu vec; ako Spoločnosť Apple vysvetľuje:
Ak niekto, s ktorým spolupracujete, odstráni objekt, snímku Keynote alebo hárok čísel, ktoré ste upravili offline, tieto úpravy nebudú v dokumente, keď ste späť online a dokument sa synchronizuje iCloud.
Pridávanie alebo odoberanie spolupracovníkov
Ak potrebujete pridať iného účastníka alebo prestať spolupracovať s jedným účastníkom alebo všetkými účastníkmi, každý z nich je jednoduchý.
Pre každú možnosť kliknite na ikonu spolupráca tlačidlo alebo zdieľam > Podrobnosti o spolupráci z ponukovej lišty a potom vykonajte jeden z nasledujúcich krokov:
Pridajte účastníka: Kliknite Pridať ľudí a postupujte rovnako ako pri pozývaní počiatočných účastníkov.
Odstráňte účastníka: Kliknite na ikonu viac (tri bodky) vedľa ich názvu a vyberte položku Odstrániť prístup.
Zastavte zdieľanie so všetkými účastníkmi: Kliknite Zastavte zdieľanie pri použití tlačidla Spolupracovať alebo Možnosti zdieľania > Zastavte zdieľanie pri použití zdieľania> Podrobnosti o spolupráci z ponukovej lišty.
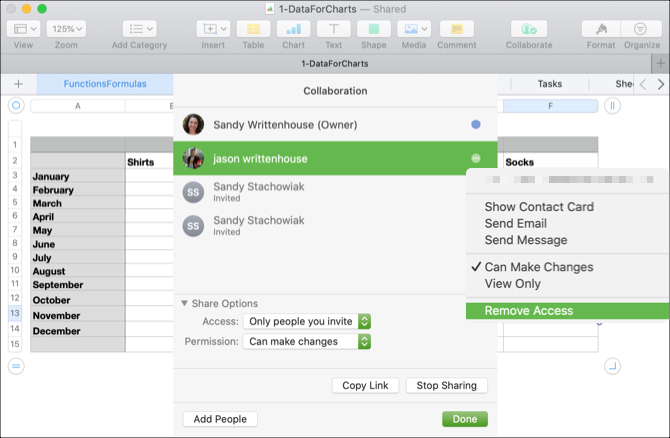
Poznámky k spolupráci so stránkami, číslami a hlavnými poznámkami
Pri spolupráci na dokumentoch na stránkach Strany, čísla a Keynote na počítačoch Mac je potrebné pamätať na niekoľko vecí.
- Musíte použiť systém Mojave MacOS alebo novší.
- Musíte použiť Stránky, čísla alebo Keynote vo verzii 10.0 alebo novšej.
- Musíte sa prihlásiť do iCloud a povoliť iCloud Drive v počítači Mac.
Tu sú niektoré z obmedzení pri spolupráci na nástrojoch produktivity.
- Nie je možné upravovať mediálne súbory väčšie ako 50 MB.
- Nie je možné vytvárať, odstraňovať ani meniť poradie štýlov.
- Nemôžete zmeniť nastavenia jazyka a regiónu.
- Nemôžete zmeniť vlastné formáty napríklad pre regióny alebo bunky.
Ak vaši účastníci používajú iné zariadenia alebo iCloud.com, existuje niekoľko obmedzení týkajúcich sa spolupráce a ďalších požiadaviek. Môžete sa pozrieť na Stránka Podpora spolupráce Apple pre tieto ďalšie položky v prípade potreby.
A ďalšie podrobnosti o vlastných štýloch, jazykových a regionálnych nastaveniach a ďalšie informácie nájdete na stránke naše rozšírené tipy pre stránky, čísla a kľúčové poznámky 18 Rozšírené tipy pre stránky, čísla a kľúčové poznámkyChcete sa stať produktívnejším v balíku iWork? Tieto pokročilé tipy pomôžu každému užívateľovi Mac vytvárať lepšie dokumenty, tabuľky a prezentácie. Čítaj viac .
Spolupráca v Macu je jednoduchá
Keď pracujete s ostatnými, ktorí sa všetci potrebujú zúčastniť na dokumente, tabuľke alebo prezentácii, stránky, čísla a kľúčové poznámky na počítači Mac uľahčujú spoluprácu.
A pre viac spôsobov, ako pracovať s ostatnými, pozrite sa nástroje na spoluprácu, ktoré môžete používať s Gmailom Z týchto aplikácií urobte zo služby Gmail nástroj na výkonnú spoluprácuPoužívate Gmail na spoluprácu? Ak chcete, potom budete potrebovať tieto nástroje a tipy na e-mailovú spoluprácu. Čítaj viac alebo ako môžete vytvoriť spolupracujúce Mapy Google Ako vytvoriť zdieľanú spoluprácu Google MapsMapy Google vám umožňujú vytvárať vlastné mapy a zdieľať ich. Tu je návod, ako používať Mapy Google na spoluprácu s ostatnými. Čítaj viac .
So svojím BS v oblasti informačných technológií Sandy pracovala mnoho rokov v IT priemysle ako projektová manažérka, riaditeľka oddelenia a vedúca PMO. Potom sa rozhodla nasledovať svoj sen a teraz píše o technológii na plný úväzok.

