Na podobné účely možno použiť dokument PDF a dokument Microsoft Word. Tieto dva formáty súborov sú však úplne odlišné. Možno budete chcieť vložiť PDF do programu Word, aby ste odkazovali na časť PDF alebo skombinovali obsah do jedného súboru.
Ukážeme vám všetky spôsoby, ako pridať dokument PDF do dokumentu programu Word. Zahŕňa to kopírovanie textu z PDF do programu Word pomocou snímok obrazovky a vkladanie PDF priamo do dokumentu programu Word.
1. Ako vložiť PDF do programu Word ako snímku obrazovky
Ak váš súbor PDF obsahuje niečo ako obrázok alebo matematickú rovnicu, ktorú chcete vložiť do dokumentu programu Word, snímanie obrazovky je dobrá voľba. S touto metódou môžete extrahujte obrázok z PDF Ako extrahovať obrázky z PDF a používať ich kdekoľvekSúbory PDF môžu byť kontajnermi pre vložené obrázky. Ukážeme vám, ako extrahovať obrázky zo súboru PDF a uložiť ich na plochu. Čítaj viac a dať to do Wordu.
Ak to chcete urobiť, otvorte súbor PDF. V systéme Windows stlačte Kláves Windows + Shift + S.
V systéme Mac stlačte Shift + Command + 4.
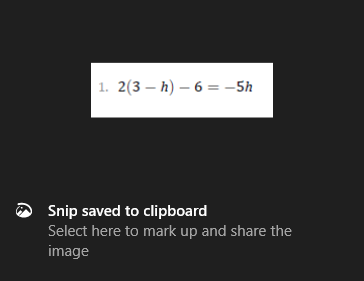
Ľavý klik a ťahať okolo oblasti, ktorú chcete kopírovať. Obrázok sa potom uloží do schránky.
V dokumente programu Word kliknite pravým tlačidlom myši kde chcete, aby sa tento obrázok objavil a pod ním Možnosti prilepenia, vyberte ikonu Ikona obrázka.
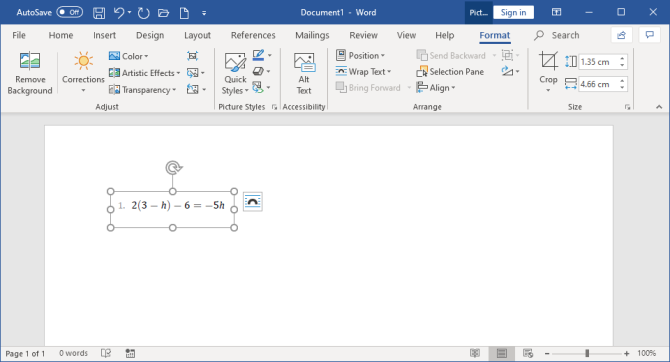
So zvýrazneným obrázkom môžete kliknúť na ikonu formát na páse s pásmi, aby ste upravili jeho vlastnosti, ako je napríklad jeho poloha, či už okolo neho obtiaže text atď.
Nevýhodou tejto metódy je, že obrázok je statický a nemôžete ľahko upravovať žiadny text, ktorý sa v ňom nachádza. Preto je táto metóda najlepšia pre časti PDF, ktoré nie sú náročné na text.
Ako previesť celé PDF na obrázok
Vyššie uvedená metóda je dobrá, ak chcete zo súboru PDF zachytiť časť alebo niekoľko stránok. Je však ťažkopádne, ak PDF pokrýva mnoho stránok.
V tomto prípade je lepšou metódou previesť PDF do obrázka. Najjednoduchší spôsob, ako to urobiť zadarmo, je pomocou služby online PDF do obrázka.
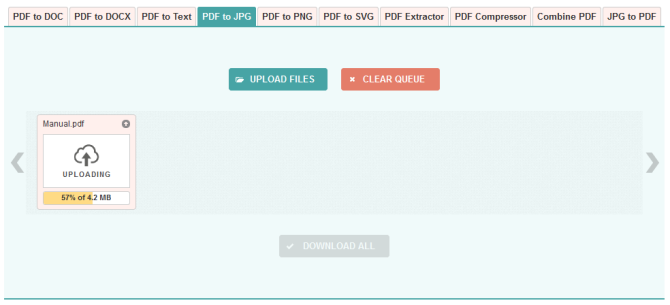
Na webe kliknite na Nahrať súbory, vyhľadajte súbor PDF v počítači a kliknite na tlačidlo Otvorené. Počkajte na dokončenie nahrávania a konverzie a potom kliknite na tlačidlo Stiahnite si všetky.
Týmto sa stiahne súbor ZIP. Rozbaľte to a uvidíte, že každá stránka vášho PDF je teraz JPG.
V programe Word na páse s nástrojmi kliknite na ikonu Vložiť> Obrázky. Vyhľadajte a zvýraznite JPG a potom kliknite na insert.
2. Ako kopírovať a vkladať text z PDF do Wordu
Ak je váš dokument PDF jednoduchý a väčšinou pozostáva z textu, skvelý spôsob, ako ho presunúť do dokumentu Word, je klasická metóda kopírovania a vkladania.

Začnite tým, že otvoríte PDF. Ľavý klik a ťahať zvýraznite text, ktorý chcete skopírovať. Kliknite pravým tlačidlom myši na zvýraznenej oblasti (ak nekliknete presne na zvýraznenú oblasť, zvýraznenie sa odstráni) a kliknite na tlačidlo kópie.
Prejdite do svojho dokumentu Word, kliknite pravým tlačidlom myši kde chcete, aby sa text objavil. pod Možnosti prilepenia, kliknite na požadovanú voľbu (použite Ponechajte formátovanie zdroja ak si nie ste istí).
Nájdite si čas na prečítanie skopírovaného textu. Aj keď metóda kopírovania a vkladania funguje dobre na jednoduchom texte, nie je vždy stopercentne úspešná, ak má formát PDF pokročilé formátovanie. Skontrolujte najmä chýbajúce konce riadkov a znaky.
Ako vložiť celý PDF ako text
Ak chcete, aby sa celý dokument PDF vložil ako text do dokumentu programu Word, nie iba do úryvku, existuje lepšia metóda ako kopírovanie a prilepenie.
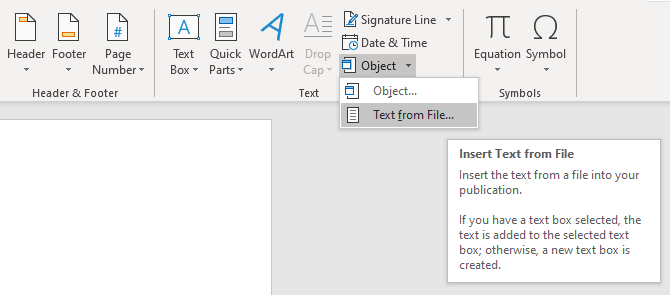
Otvorte program Word a kliknite na tlačidlo OK insert na stuhe. V rámci text kliknite na ikonu rozbaľovacia šípka vedľa objekt a kliknite na tlačidlo OK Text zo súboru…
Vyhľadajte a vyberte PDF a potom kliknite na insert. Zobrazí sa správa s upozornením, že to môže chvíľu trvať a že niektoré formáty sa môžu stratiť. cvaknutie OK pokračovať.
Po dokončení sa celý dokument PDF zobrazí ako text v dokumente programu Word. Ako bonus si táto metóda vo všeobecnosti zachováva formátovanie oveľa lepšie ako metóda kopírovania a vkladania.
3. Ako vložiť PDF do programu Word ako objekt
PDF môžete vložiť do programu Word ako objekt. To znamená, že do dokumentu PDF môžete ľahko pristupovať z dokumentu Word. V závislosti od vybratých možností sa PDF tiež môže automaticky aktualizovať.
Ak to chcete urobiť, otvorte program Word a prejdite na stránku insert na páse s nástrojmi. V rámci text kliknite na objekt.
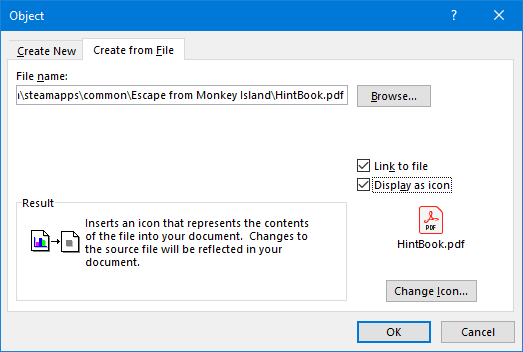
V okne, ktoré sa otvorí, prepnite na ikonu Vytvoriť zo súboru tab. cvaknutie Prechádzať ..., vyhľadajte a vyberte svoj súbor PDF a potom kliknite na tlačidlo insert.
V tejto chvíli stačí kliknúť OK. Týmto sa do dokumentu programu Word vloží statický záznam prvej strany PDF. Ak dvakrát kliknete na tento záznam, otvorí sa súbor PDF.
Prípadne môžete zaškrtnúť Odkaz na súbor. Aj keď to stále vloží iba prvú stránku PDF, všetky zmeny, ku ktorým dôjde v tomto PDF, sa automaticky prejavia v dokumente programu Word.
Ak nechcete, aby sa zobrazila prvá stránka, začiarknite políčko Zobraziť ako ikonu. V predvolenom nastavení sa zobrazí ikona Adobe PDF a názov vášho PDF. Môžete kliknúť Zmeniť ikonu ... ak chcete zobraziť inú ikonu.
4. Ako previesť PDF do dokumentu Word
Ak chcete previesť celý dokument PDF na dokument programu Word, môžete to urobiť priamo v samotnom programe Word.
V programe Word prejdite na Súbor> Otvoriť a potom vyberte súbor PDF. Zobrazí sa správa, ktorá vás upozorní, že zatiaľ čo výsledný dokument programu Word bude optimalizovaný tak, aby vám umožnil upravovať text, nemusí vyzerať presne ako pôvodný súbor PDF. cvaknutie OK pokračovať.
Ak je to veľký súbor PDF, môže to chvíľu trvať, takže buďte trpezliví. Po dokončení môžete použiť dokument programu Word ako ktorýkoľvek iný.
Ak to neprináša požadované výsledky, pozrite sa na tieto ďalšie spôsoby, ako previesť PDF do aplikácie Word zadarmo Ako previesť PDF do aplikácie Word zadarmoPrevodníky PDF na Word sú desiatky desiatok. Zostavili sme 5 najlepších, ktoré môžete získať zadarmo, a to tak pre bezpečné, ako aj bezpečné používanie offline. Čítaj viac .
Tipy a triky pre program Microsoft Word
Toto sú všetky spôsoby, ako vložiť PDF do dokumentu programu Word. Vyberte, ktorá metóda je pre vašu situáciu najvhodnejšia, či chcete kopírovať a prilepovať matematické odpovede alebo importovať celý textový dokument.
Microsoft Word je vynikajúci a výkonný textový procesor, s ktorým môžete veľa urobiť. Ďalšie triky nájdete v týchto užitočné tipy pre program Microsoft Word, ktoré musíte poznať 4 užitočné tipy a triky pre program Microsoft Word, o ktorých by ste mali vedieťVyužívate všetky výkonné funkcie programu Word? Ak nie, tieto užitočné tipy a triky pre program Microsoft Word sú pre vás. Čítaj viac .
Zverejnenie provízneho predaja: Nákupom produktov, ktoré odporúčame, vám pomôžeme udržať stránky nažive. Čítaj viac.
Joe sa narodil s klávesnicou v ruke a okamžite začal písať o technológii. Má bakalársky titul v odbore biznis a teraz je spisovateľom na voľnej nohe, ktorý rád robí techniku jednoduchou pre každého.

