Reklama
Mnoho telefónov s Androidom má veľmi malý úložný priestor, z ktorého operačný systém už zaberá okolo 6 GB. Našťastie, telefóny s Androidom 6.0 Marshmallow alebo novším si dokážu rýchlo rozšíriť svoje úložisko. Niekoľko problémov však môže sťažiť používanie rozšíriteľného úložiska.
4 Problémy s kartami microSD
Bohužiaľ, pomocou microSD karty v systéme Android Váš ďalší telefón potrebuje slot na kartu MicroSD – tu je dôvodNiektoré populárne telefóny nemajú sloty na karty microSD – ale veľa z nich ich stále má a vy jeden potrebujete! Čítaj viac prichádza s problémami.
Po prvé, kúpiť kartu môže byť problém. Viaceré certifikácie a štandardy pre karty microSD môžu spotrebiteľov zmiasť (napr. FAT vs exFAT FAT32 vs. exFAT: Aký je rozdiel a ktorý je lepší?Súborový systém je nástroj, ktorý umožňuje operačnému systému čítať údaje na akomkoľvek pevnom disku. Mnoho systémov používa FAT32, ale je to ten správny a existuje lepšia možnosť? Čítaj viac ). Množstvo žargónu je mätúce, takže sa pokúsim tému rozdeliť na najdôležitejšie časti: musíte správne naformátovať kartu a vybrať takú, ktorá je taká rýchla, ako to váš systém umožňuje.
Po druhé, karty microSD vyžadujú konfiguráciu. Ak kartu jednoducho vložíte do telefónu, nemusí na ňu nevyhnutne presunúť všetky vaše súbory. Pri prvom použití karty microSD môže byť potrebné manuálne preniesť aplikácie a súbory.

Po tretie, v počítači nemôžete použiť kartu microSD a smartfón. Android 6.0 Marshmallow (a novší) bráni používateľom vymieňať si karty medzi počítačmi a používať ho ako externé úložisko (pokiaľ nepoznáte určitý trik).
Po štvrté, vytváranie zálohy kariet microSD v systéme Android 6.0 alebo novšom je utrpením. Žiaľ, neexistuje jednoduchá odpoveď. Z krátkodobého hľadiska, ak chcete migrovať z menšej karty na väčšiu, nemáte žiadnu dobre možnosti v systéme Android 6.0 alebo novšom.
1. Kúpte si najlepšiu microSD kartu
Pokiaľ váš telefón neobsahuje slot na microSD kartu, máte smolu. Ak je však váš telefón kompatibilný a chcete kartu microSD, poznať typ karty, ktorú potrebujete. Nájdite dve veci: po prvé, akú veľkú microSD kartu dokáže váš telefón spracovať a po druhé, najrýchlejšiu kartu pre vaše potreby.
Veľkosť a rýchlosť microSD karty
Karty microSD spadajú do troch kapacitných klasifikácií. Dve z nich sa stále používajú na zariadeniach so systémom Android: Secure Digital High Capacity (SDHC) a Secure Digital eXtended Capacity (SDXC). SDHC sa vzťahuje na karty do 32 GB a SDXC sa vzťahuje na karty medzi 64 GB a 128 GB. Vo všeobecnosti telefóny staršie ako päť rokov pravdepodobne používajú SDHC, zatiaľ čo novšie telefóny majú tendenciu používať SDXC.
Pri výbere veľkosti najprv zistite maximálnu veľkosť, ktorú váš telefón zvládne (pravdepodobne je to SDXC alebo väčšia ako 32 GB) a odhadnite veľkosť úložného priestoru, ktorý potrebujete. Kúpte si kapacitu, ktorá je dvakrát alebo o 75 percent väčšia, ako potrebujete. Väčšinou vyplnená karta beží pomalšie ako prázdna.
Po výbere veľkosti karty musíte zvoliť rýchlosť. Dve najbežnejšie certifikácie relevantné pre Android sú UHS-I a Trieda 10. Niektorí tvrdili, že UHS-I je rýchlejší štandard ako trieda 10. Pri testovaní sa však rozdiely javia ako triviálne:
Na ukladanie mediálnych súborov sú tieto dva štandardy vo výkone približne rovnaké. Ak však plánujete hádzať aplikácie na kartu, hľadajte hodnotenie tzv výkonnostná trieda aplikácie, označené hodnotením „A“, za ktorým nasleduje spojené číslo. Tu je video YouTube vysvetľujúce certifikáciu:
Štandard je (od roku 2017) relatívne nový a iba niekoľko kariet SanDisk microSD má hodnotenie A1 (existuje aj hodnotenie UFS Pamäťové karty Samsung UFS sú 5x rýchlejšie ako MicroSDPre spotrebiteľov je na obzore rýchlejšia technológia: karty UFS sú pripravené nahradiť SD a microSD karty. Ale ako to funguje? A v čom je háčik? Čítaj viac , ale zdá sa, že s ním ešte nie sú žiadne karty). Tu je príklad toho, ako vyzerá hodnotenie A1 na karte:

A-certifikácia je klamlivá a nezvyčajná
Bohužiaľ, štandard A1 je oboje klamanie a nezvyčajné. Klamlivé je, že niektoré karty bez certifikácia funguje ako karty s hodnotením A1. Napríklad, Wirecutter a Jeff Geerling zverejnené údaje, ktoré ukazujú, že karty Samsung EVO+ mali výkon takmer rovnaký ako SanDisk Extreme Pro.
Je to nezvyčajné, pretože iba dve karty SanDisk majú hodnotenie A1. A to je pravdepodobne preto, že organizácia, ktorá riadi štandard SD karty, účtuje peniaze výmenou za hodnotenie. V skutočnosti mnohé ďalšie karty spĺňajú kritériá certifikácie A1.
Aký typ microSD by ste si teda mali zaobstarať?
Závisí to od druhu údajov, ktoré používate. Ak ide iba o hudobné alebo video súbory, všadeprítomná certifikácia triedy 10 alebo UHS-I je dostatočne dobrá. Čokoľvek viac ako to plytvá peniazmi – pokiaľ kartu nepoužívate spolu s digitálnym fotoaparátom s možnosťou 4K (rozdiel medzi 4K a Ultra HD Aký je rozdiel medzi 4K a Ultra HD (UHD)?Premýšľate o kúpe nového televízora alebo monitora, ale ste zmätení rozdielmi medzi 4K vs. UHD? Tu je to, čo potrebujete vedieť. Čítaj viac ).
Na použitie s aplikáciami ponúka Samsung EVO+ alebo Select najlepší výkon za dolár. Len sa uistite, že máte Android 6.0 alebo novší.
- Samsung EVO+ a Samsung EVO Select: Toto sú tie isté karty. Oba sú vybavené balíkmi TLC NAND s nižšou výdržou (prečo má TLC problémy Ako opraviť nízke rýchlosti Samsung TLC SSD v ultrabookochMnoho jednotiek Windows Ultrabook SSD s pamäťou TLC trpí zdrvujúcou chybou: Po niekoľkých týždňoch sa rýchlosť čítania prudko zníži. Ukážeme vám, ako obnoviť pôvodný výkon disku. Čítaj viac ). Ponúknite však najlepší výkon a kapacitu v pomere k jeho cene.
Pamäťová karta Samsung 128 GB 100 MB/s (U3) MicroSDXC EVO Select s adaptérom plnej veľkosti (MB-ME128GA/AM)Pamäťová karta Samsung 128 GB 100 MB/s (U3) MicroSDXC EVO Select s adaptérom plnej veľkosti (MB-ME128GA/AM) Kúpiť teraz na Amazone $19.99
- SanDisk Extreme Pro: SanDisk Extreme Pro používa vysoko odolné balíčky MLC NAND, čo znamená, že dvakrát spoľahlivejšie ako TLC microSD karty. A je o niečo rýchlejší ako jeho najbližší konkurenti, ale stojí to viac.
SanDisk Extreme PRO microSDXC Memory Card Plus SD adaptér až do 100 MB/s, Class 10, U3, V30, A1 – 64 GBSanDisk Extreme PRO microSDXC Memory Card Plus SD adaptér až do 100 MB/s, Class 10, U3, V30, A1 – 64 GB Kúpiť teraz na Amazone $24.15
- SanDisk Plus: Aj keď má hodnotenie A1, nie je také rýchle ako Extreme Pro alebo EVO+. Kompromis? Stojí menej ako EVO+ alebo SanDisk Extreme.
Karta SanDisk Ultra 128 GB microSDXC UHS-I s adaptérom - 100 MB/s U1 A1 - SDSQUAR-128G-GN6MAKarta SanDisk Ultra 128 GB microSDXC UHS-I s adaptérom - 100 MB/s U1 A1 - SDSQUAR-128G-GN6MA Kúpiť teraz na Amazone $17.85
- SanDisk Ultra 400 GB: Ultra využíva 3D TLC NAND (ktorá je mimoriadne odolná). Je to tiež microSD karta s najväčšou kapacitou Zväčšite svoj telefón! Mali by ste si kúpiť 400 GB microSD kartu?Hľadáte najväčšiu microSD kartu? Ponuka 400 GB od spoločnosti SanDisk môže prekonať všetky rekordy vo veľkosti, ale jej hodnota na gigabajt klesá. Pokryli sme najlepšie veľké microSD karty. Čítaj viac k dispozícii od roku 2017. Cena však je poburujúco vysoký a výkon je nižší ako Extreme Pro.
Karta SanDisk Ultra 400 GB microSDXC UHS-I s adaptérom - SDSQUAR-400G-GN6MAKarta SanDisk Ultra 400 GB microSDXC UHS-I s adaptérom - SDSQUAR-400G-GN6MA Kúpiť teraz na Amazone $57.99
2. Naformátujte a nakonfigurujte svoju microSD kartu
Zariadenia s verziou Androidu nižšou ako 6.0 Marshmallow nevyžadujú žiadne ďalšie kroky ako rozdelenie karty microSD, čo za vás urobí systém. Android 6.0 a novší obsahuje špeciálnu integráciu s kartou microSD, ktorá uľahčuje presun všetkých aplikácií a údajov.
Formátovanie vašej microSD karty
Po získaní karty microSD ju musíte naformátovať. Našťastie po vložení microSD karty do telefónu s Androidom systém automaticky ponúkne formátovanie vášho úložiska. Je to jednoduché.
Android však nepresúva aplikácie na kartu automaticky. Ak chcete, aby bola karta microSD vaším primárnym priestorom na uloženie aplikácií, prejdite na nastavenie > Skladovanie. Potom vyberte internú SD kartu ako Predvolený zapisovací disk.
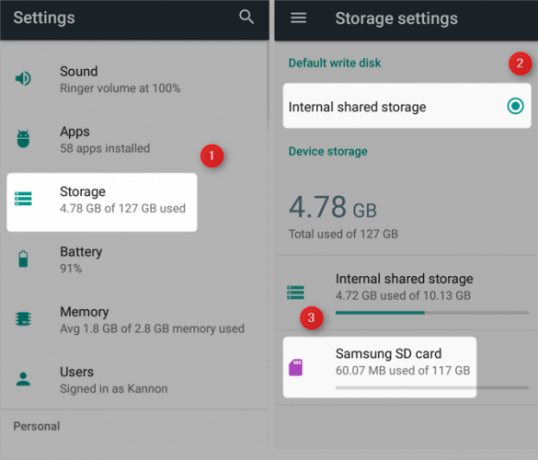
Ak je karta nenaformátovaná, budete tak musieť urobiť manuálne. Najprv v ponuke Nastavenia úložiska vyberte svoju externú kartu klepnutím na ňu. Po výbere klepnite na tri bodky v pravej hornej časti obrazovky. Z kontextovej ponuky vyberte Formátovať ako interné (Ospravedlňte snímku obrazovky, moje úložisko je už naformátované ako interné).
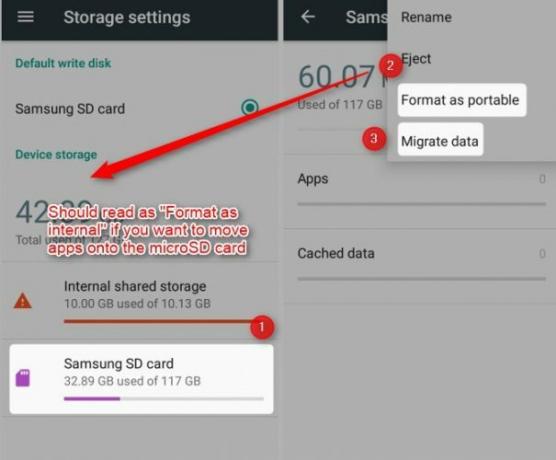
Môžete si tiež vybrať Migrujte údaje z interného úložiska na microSD kartu. Ak vyberiete túto možnosť, operačný systém začne kopírovať aplikácie z interného úložiska na kartu. Upozorňujeme však, že nebude kopírovať systémové aplikácie ani aplikácie s oprávneniami správcu.
3. Rozdeľte svoju microSD kartu
Okrem problémov s rôznymi veľkosťami a rýchlosťami kariet dokonca ani najnovšie verzie systému Android nepoužívajú správne karty microSD. Našťastie je možné rozdeliť (oddeliť) kartu microSD na interné a externé úložisko.
Tým sa vyrieši problém s nemožnosťou prenášať údaje (napríklad mediálne súbory) na kartu a z nej. Androidu tiež umožňuje zašifrovať citlivé časti karty, vďaka čomu je nečitateľná pre tretie strany so zlým úmyslom.
Formátovanie karty microSD ako internej a vymeniteľnej
Vďaka XDA Senior Member Oktanium91, už môžeš naformátujte kartu microSD ako internú a vonkajšie. To je užitočné najmä pre tých, ktorí používajú vlastné ROM, pre tých, ktorí presúvajú mediálne súbory medzi počítačom a kartou microSD, a takmer pre každého. Aj keď táto metóda funguje skvele, bohužiaľ má určité požiadavky.
Najprv musíte vedieť, ako sa pripojiť k telefónu pomocou Android Debug Bridge (ADB). snažil som sa vysvetliť ako správne nastaviť ADB Android sa nepripojí k Windowsu cez ADB? Opravte to v 3 jednoduchých krokochNedeteguje ADB vaše zariadenie? Keď sa Android nedokáže pripojiť k ADB, tu je postup, ako to opraviť a znova sa pripojiť. Čítaj viac . Mnohí používatelia však hlásia nikdy schopnosť úspešne používať ADB. Boli ste varovaní. Po druhé, potrebujete telefón, ktorý podporuje karty microSD.
Najprv si stiahnite a rozbaľte súbor spustiteľný súbor aftiss_b3.zip. Potom zapnite ladenie USB Čo je režim ladenia USB v systéme Android? Tu je návod, ako to povoliťPotrebujete na svojom Androide povoliť ladenie USB? Vysvetľujeme, ako používať režim ladenia na odosielanie príkazov z počítača do telefónu. Čítaj viac na vašom smartfóne.
Po druhé, pripojte svoj smartfón k počítaču (káblom USB-C alebo microUSB).
Po tretie, na počítači so systémom Windows spustite aftiss.cmd zo stiahnutých súborov. Všimnite si, že používatelia Linuxu namiesto toho používajú aftiss.sh namiesto súboru CMD.
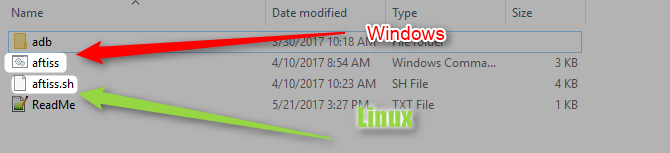
Po štvrté, vyberte si jeden zo štyroch režimov formátovania. Uvedomte si, že každý má svoje výhody a nevýhody. Moje osobné odporúčanie je nastaviť kartu na 25% SDCard a 75% Interná. Poskytuje vám malý priestor na presúvanie interných súborov a veľký priestor pre aplikácie. Väčšine hromaditeľov médií bude pravdepodobne vyhovovať, ak si kartu ponecháte úplne ako úložisko SDCard (prenosné úložisko).
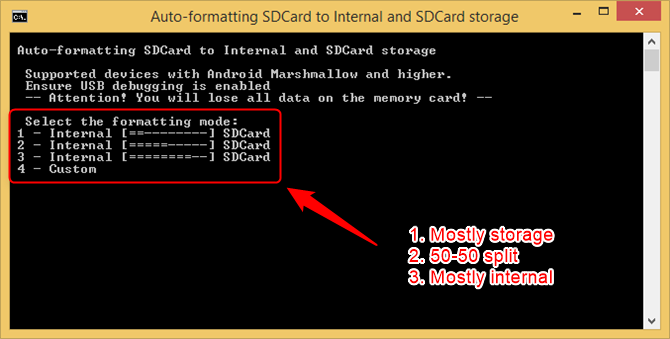
Po dokončení formátovania môžete kartu presunúť do počítača a preniesť súbory do oblasti SDCard.
Využite výhody rýchlo rozšíriteľného úložiska
Najrýchlejšia certifikácia (pozri: rýchle microSD karty Najrýchlejšie a najlepšie microSD kartyDochádza vám úložný priestor? Budete chcieť microSD kartu! Ale ktorá microSD karta je pre vás najlepšia? Čítaj viac ) môže mať hodnotenie A1, ale najlepšia karta pre aplikácie a ukladanie médií je Samsung EVO+ (alebo model Select od Amazonu).
Ak sa rozdelí na interné aj vymeniteľné úložisko, môžete načítať aplikácie, ROM a flashovateľné súbory ZIP bez toho, aby ste museli vybrať kartu.
Aká je vaša obľúbená microSD karta? Nejaké tipy, ako z toho vyťažiť viac? Dajte nám vedieť v komentároch.
Obrazový kredit: aleksanderdnp/Depositphotos
Kannon je technický novinár (BA) so skúsenosťami v oblasti medzinárodných záležitostí (MA) s dôrazom na ekonomický rozvoj a medzinárodný obchod. Jeho vášňou sú gadgety pochádzajúce z Číny, informačné technológie (ako RSS) a tipy a triky na zvýšenie produktivity.


