Reklama
 Existuje toľko rôznych spôsobov šifrovania údajov, najmä v systéme Linux. Moja obľúbená metóda bola vždy používaná Truecrypt Ako vytvoriť šifrované priečinky, ktoré ostatní nemôžu zobraziť pomocou Truecrypt 7 Čítaj viac pretože je relatívne ľahko použiteľný a mimoriadne účinný. Ak však chcete šifrovať jednotlivé súbory, vytvorenie nového kontajnera len pre ne môže byť trochu nepraktické, najmä ak nejde o podobné súbory. Namiesto toho je tu pekný malý nástroj, ktorý nakonfiguruje možnosti šifrovania, ktoré sa zobrazia v ponuke po kliknutí pravým tlačidlom myši. Týmto spôsobom môžete použiť jednoduchú možnosť kliknutia pravým tlačidlom myši na rýchle zašifrovanie akéhokoľvek súboru.
Existuje toľko rôznych spôsobov šifrovania údajov, najmä v systéme Linux. Moja obľúbená metóda bola vždy používaná Truecrypt Ako vytvoriť šifrované priečinky, ktoré ostatní nemôžu zobraziť pomocou Truecrypt 7 Čítaj viac pretože je relatívne ľahko použiteľný a mimoriadne účinný. Ak však chcete šifrovať jednotlivé súbory, vytvorenie nového kontajnera len pre ne môže byť trochu nepraktické, najmä ak nejde o podobné súbory. Namiesto toho je tu pekný malý nástroj, ktorý nakonfiguruje možnosti šifrovania, ktoré sa zobrazia v ponuke po kliknutí pravým tlačidlom myši. Týmto spôsobom môžete použiť jednoduchú možnosť kliknutia pravým tlačidlom myši na rýchle zašifrovanie akéhokoľvek súboru.
Sťahovanie
Ako získate takúto možnosť v ponuke po kliknutí pravým tlačidlom myši? Jednoduché, stačí ísť tu a stiahnite si súbor .tar.gz, ktorý bude obsahovať dva skripty .sh, ktoré urobia kúzlo. Skripty by mali mať po extrakcii z .tar.gz spustiteľné práva, ale v prípade, že nie, vždy ich môžete pridať tak, že na každý kliknete pravým tlačidlom myši a vyberiete Vlastnosti.
Spustenie inštalácie
Skripty sú tu na to, aby vám položili otázky na konfiguráciu toho, ako by mala fungovať možnosť šifrovania pravým tlačidlom myši. Skript môžete vždy spustiť znova, ak chcete pridať druhú možnosť šifrovania, ktorá funguje trochu inak. Ak chcete začať, dvakrát kliknite na Turbo-Secure-Files-Installer.sh súbor a hit Bežať na spustenie skriptu.
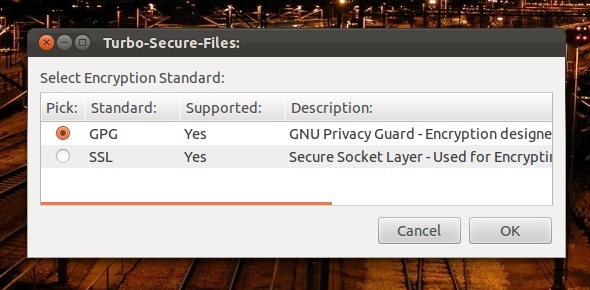
Po úvodnom upozornení sa vám zobrazia dve hlavné metódy šifrovania: GPG a SSL. GPG je určený na ochranu vašich údajov, zatiaľ čo SSL je navrhnutý na šifrovanie prenosov údajov. Obidve však fungujú a mali by svoju prácu dokončiť. Ak si nemôžete vybrať medzi týmito dvoma, odporúčam vám zvoliť GPG.
Keď si vyberiete, budete upozornení, že po zašifrovaní môže špecializovaný softvér na obnovenie obnoviť nezašifrovanú verziu vášho súboru. Pýta sa, či chcete nainštalovať program s názvom „utrieť“ na boj proti tomuto problému. Môžete si ho nainštalovať, ak chcete, aj keď existujú aj iné nástroje, ktoré si môžete nainštalovať z príslušných úložísk, ktoré dokážu to isté. Keď si vyberiete, môžete pokračovať.
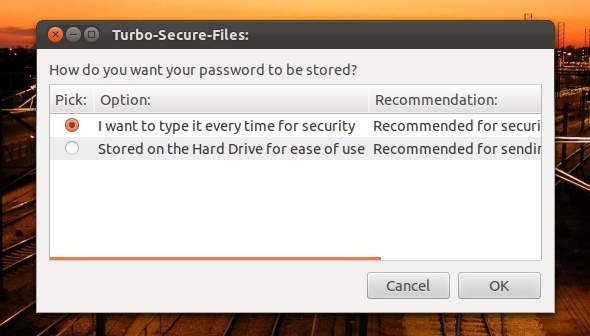
Na ďalšej obrazovke sa zobrazí otázka, či chcete zakaždým manuálne zadať heslo, čo však nebude uložené kdekoľvek, alebo či chcete použiť uložené heslo na automatické zašifrovanie čohokoľvek Páči sa mi to. Obrazovka ponúka popis toho, na čo sa jednotlivé situácie odporúčajú v závislosti od typu použitia. Vyberte a potom pokračujte.
Teraz budete vyzvaní na zadanie hesla. Urobte to a potom pokračujte. Skript sa teraz opýta, či chcete zahašovať svoje heslo. Hašovanie to v podstate „zašifruje“ spôsobom, v ktorom je 100-krát bezpečnejšie pred útokmi hrubou silou, ale od vášho konca nevyžaduje nič špeciálne. Skript varuje, že ak tak urobíte, bude fungovať iba so softvérom Turbo Secure, takže je to na vás.
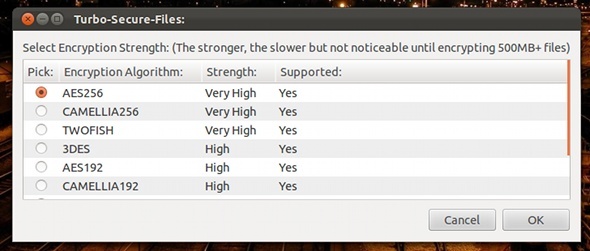
Ďalšia obrazovka vám umožňuje vybrať si medzi rôznymi šifrovacími algoritmami. Závisí to od požadovanej úrovne zabezpečenia, pretože ak nepotrebujete toľko zabezpečenia, môžete dosiahnuť rýchlejší výkon. AES má však úžasné zabezpečenie a slušný výkon, takže by som si to vybral, keby som nemal iné preferencie. Vyberte si a potom pokračujte.
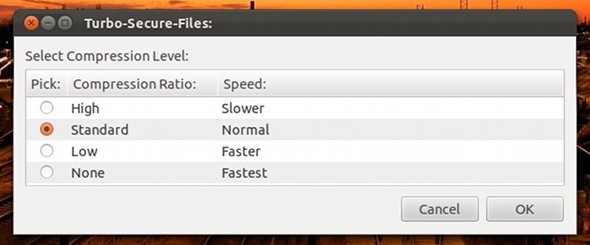
Môžete si dokonca vybrať, či chcete kompresiu a koľko jej chcete. Čím väčšia kompresia, tým menší súbor a tým viac času trvá otvorenie. Kompresia však môže byť dobrá vec, najmä keď musíte prenášať šifrované súbory. Vyberte si a potom kliknite na OK.
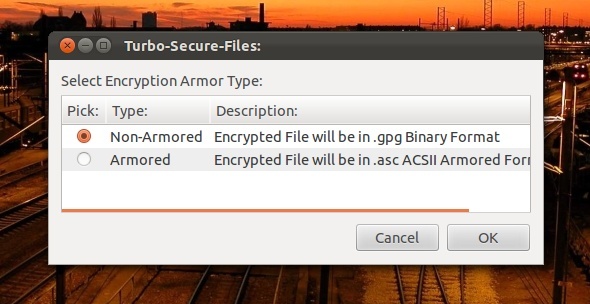
Nasledujúca obrazovka vám umožňuje vybrať si medzi typom súboru bez panciera a panciera. Výber obrneného typu súboru môže pridať trochu viac ochrany, ale výber je na vás.
Skript vám teraz pripomenie, kde môže byť uložené vaše heslo („~/.gnome2/nautilus-scripts/Turbo-Secure-Files (edícia GPG/SSL)“ ), ak ste sa rozhodli použiť metódu automatického hesla. Toto umiestnenie môžete zálohovať a v prípade potreby ho obnoviť. Vyhnete sa tak akýmkoľvek problémom so zašifrovanými údajmi, ak sa v systéme vyskytnú problémy.
Záver: Šifrovanie a dešifrovanie
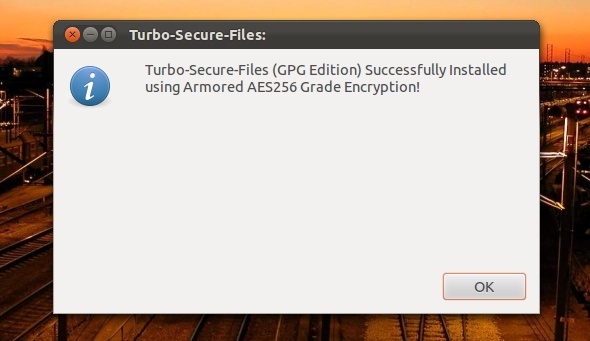
Hotovo! Teraz by sa malo zobraziť okno s potvrdením, že ste nainštalovali možnosť šifrovania s vybratými nastaveniami. Ak chcete otestovať, môžete kliknúť pravým tlačidlom myši na súbor a vyskúšať ho (nájdete pod Skriptá). Pod tým istým Skriptá v ponuke šifrovania, kde je možnosť šifrovania, môžete otvoriť priečinok Skripty a premenovať skripty alebo ich odstrániť. V prípade potreby ho tak môžete premenovať alebo odstrániť.
Všetky úspešné operácie šifrovania sa ukončia tak, že sa skript opýta, či chcete odstrániť pôvodný súbor. Spustenie rovnakej možnosti šifrovania na šifrovanom súbore ho dešifruje.
Čo si myslíte o tejto technike šifrovania? je to ľahké? Chýba tomu niečo? Dajte nám vedieť v komentároch!
Danny je senior na University of North Texas, ktorý má rád všetky aspekty open source softvéru a Linuxu.