Reklama
Je menej problémov s papierovaním. Sú však prípady, keď potrebujete fyzický výpis dôležitého e-mailu. Môže mať k nej priloženú zmluvu alebo faktúru. Tlačená kópia je stále dôležitá ako ochrana pred zlyhaním. Ako teda môžete vytlačiť e-mail a odkiaľ to môžete urobiť, keď nie ste pripútaní k vášmu stolu?
Odpovedzme na všetky otázky, ktoré sa vyskytujú medzi doručenou poštou a tlačiarňou.
Ako vytlačiť e-mail?
„Prečo“, ak chcete tlačiť e-maily, môže mať niekoľko dôvodov. „Ako“ je v dnešných nástrojoch bohatých na funkcie rovnako ľahké, že vám poskytujú nielen fyzickú tlačiareň, ale aj riešenia cloudovej tlače a riešenia virtuálnych tlačiarní, ako napríklad tlač do PDF a odosielanie do OneNote.
Gmail je základný a jeho ovládacie prvky tlače závisia od prehliadača. Stolný e-mailový klient, ako je Microsoft Outlook 365 a 2019, ponúka manuálne spôsoby tlače e-mailov a automatické pracovné postupy pomocou Pravidlá programu Outlook.
Predtým, ako spustíme aplikáciu pre stolné počítače, ako je napríklad Outlook, sa však najprv pozrieme na webový Gmail.
Ako tlačiť e-maily z Gmailu
Tlač jednej správy Gmail je jednoduchý. Otvorte svoj Gmail a choďte na e-mail, ktorý chcete vytlačiť.
Krok 1: Otvorte konkrétnu poštu alebo ju rozbaľte, ak je súčasťou dlhej konverzácie.
Krok 2: Prejdite doprava a kliknite na ikonu tlačiareň ikona. Môžete tiež kliknúť pravým tlačidlom myši na vrch pošty a zvoliť vytlačiť z kontextovej ponuky. Prípadne použite Ctrl + P skratka.

Krok 3: vytlačiť Teraz sa zobrazí dialógové okno. Vyberte tlačiareň, na ktorú chcete tlačiť. Pamätajte, že môžete tlačiť na svoju elektronickú tlačiareň, cloudovú tlačiareň, PDF alebo ju jednoducho „vytlačiť“ na OneNote.
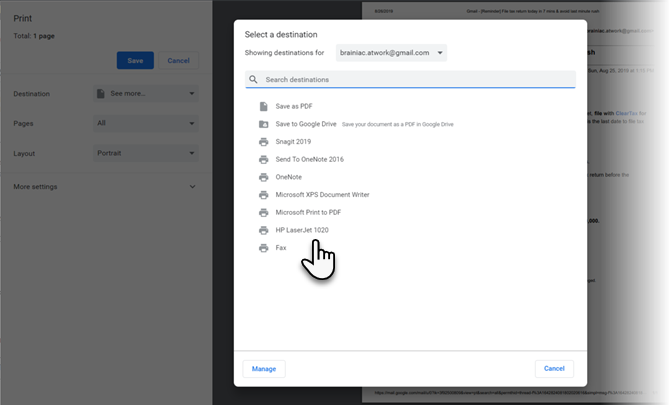
Krok 4: Vyberte ďalšie nastavenia tlačiarne, napríklad dispozície a počet strán, ktoré chcete vytlačiť, ak sa správa rozšíri na viac ako jednu stránku.
Krok 5: Kliknite na Viac nastavení rozšírte možnosti dostupné pre tlač v Gmaile.
- Ak chcete šetriť papier, môžete Vyberte mierku a zúžte viac strán na jeden list.
- Ak chcete šetriť atrament, môžete zrušiť začiarknutie Záhlavia a päty a Grafika na pozadí.
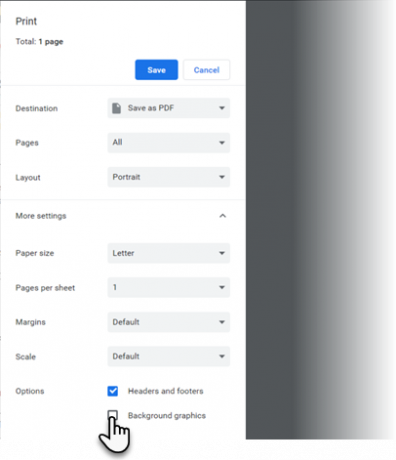
Ako vytlačiť celé e-mailové vlákno v Gmaile
Zobrazenie konverzácie v Gmaile môže zobraziť reťazec 100 e-mailov v jednom dlhom vlákne. Ak ich chcete všetky vytlačiť, choďte znova do pravého horného rohu a kliknite na ikonu Tlačiareň, ktorá teraz hovorí Vytlačiť všetko.

Môžete si však tiež vytlačiť jeden e-mail podľa chronologického poradia a otvorenia jednej konverzácie. Potom vytlačte e-mail podľa vyššie uvedených krokov.
Čo tlačiť e-maily v dôvernom režime? Krátka odpoveď znie, že nemôžete. Ak odosielateľ zapol toto nastavenie ochrany osobných údajov, nemôžete e-mail posielať ďalej, kopírovať, tlačiť ani sťahovať.

Alternatívou je nasnímať snímku e-mailu a vytlačiť ho, ak si chcete uchovať niektoré informácie pred vypršaním platnosti e-mailu.
Ako tlačiť e-mail z programu Microsoft Outlook
Program Outlook môže byť workhorse na tlač jedného e-mailu alebo hromadnú tlač viacerých e-mailov s prílohami. S podnikovou povahou kancelárskeho softvéru v popredí existuje niekoľko spôsobov, ako tlačiť e-maily z programu Outlook a ušetriť čas, keď sa jedná o hromadnú tlač.
Tlač jedného e-mailu z aplikácie Microsoft Outlook
Krok 1: Spustite program Outlook a otvorte jeden e-mail, ktorý chcete vytlačiť.
Krok 2: Ísť do Stuha> Súbor> Tlač a vyberte tlačiareň, ktorú chcete použiť. Prípadne použite skratku Ctrl + P.
Krok 3: V nastavenie, zvoľte Memo Style.
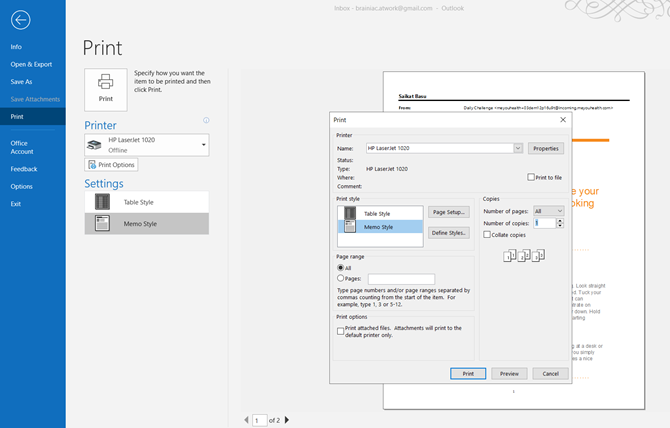
Ako vidíte, program Outlook ponúka dve možnosti štýlu tlače -Štýl tabuľky a Memo Style. Tlač v štýle tabuľky zobrazuje zoznam všetkých správ v doručených. A výberom Memo Style sa vytlačí skutočný e-mail.
Krok 4: Pred dokončením ostatných možností tlače a stlačením tlačidla Tlačiť v dialógovom okne si môžete zvoliť zobrazenie oboch štýlov. Možnosti tlače vám tiež umožňujú vybrať konkrétnu stránku správy pomocou Rozsah stránky nastavenia.
Tlač príloh v programe Microsoft Outlook
Postupujte podľa vyššie uvedených krokov a vyberte ikonu Tlač pripojených súborov začiarknite políčko v dialógovom okne Možnosti tlače.
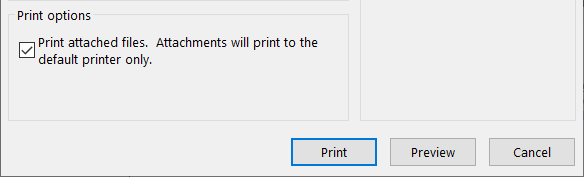
Použite rýchlu tlač v programe Microsoft Outlook
Funkcia rýchlej tlače v programe Outlook umožňuje tlačiť jednu e-mailovú správu alebo jej časť bez toho, aby ste ich museli otvárať.
Krok 1: Vyberte jeden e-mail alebo použite ctrl pomocou myši vyberte niekoľko e-mailov. Potom kliknite pravým tlačidlom myši a vyberte možnosť Rýchla tlač z kontextovej ponuky.

Krok 2: Ak je nastavenie pre Tlač pripojených súborov je začiarknuté, potom sa vytlačí aj každá príloha v správach.
Pamätajte, že program Quick Print použije predvolenú tlačiareň nastavenú v dialógovom okne Print. Ak chcete použiť inú tlačiareň, otvorte vytlačiť a zmeňte tlačiareň na tlačiareň dostupnú pre váš systém.
Tlač výberu z e-mailu v programe Microsoft Outlook
Chcete vytlačiť konkrétnu časť e-mailu a nie celú správu? Môžete to ľahko urobiť v programe Outlook, ale musíte použiť prehliadač ako most medzi programom Outlook a tlačiarňou.
Krok 1: Otvorte e-mail. Prejdite na stránku Pás karet> karta Správa> Presunúť skupinu> Akcie> Zobraziť v prehliadači.

Krok 2: cvaknutie OK v okne bezpečnostnej správy, ktoré sa objaví. E-mail sa zobrazí v predvolenom prehliadači nastavenom pre program Outlook.
Krok 3: Vyberte text alebo časť správy priamo v okne prehliadača.
Krok 4: Prejdite na funkciu Tlač v prehliadači alebo kliknite pravým tlačidlom myši na hornú časť výberu a vyberte položku vytlačiť.
Krok 5: pod Rozsah stránky> cvaknutie výber > Potom kliknite na tlačidlo vytlačiť.

Môže to byť užitočný zvyk šetriť papier a atrament tlačiarne, keď si chcete zachovať iba časť e-mailu a nie celú správu.
Ako tlačiť e-mail z iPhone alebo Android?
Vaša pracovná plocha je priviazaná k tlačiarni, takže výtlačok je vzdialený len pár kliknutí. Ale čo tlač z mobilného telefónu?
Môžete použiť tlač do PDF a uložiť dokument ako súbor PDF do telefónu, až kým nezískate prístup k tlačiarni.
V prípade používateľov systému Android a iPhone vám môže každý mobilný prehliadač pomôcť vytlačiť vaše e-mailové správy. Služba AirPrint od spoločnosti Apple je bezdrôtové riešenie, ktoré obmedzuje potrebu inštalácie ovládačov. Je to podobné ako služba Google Cloud Print pre používateľov systému Android. A obaja vám pomôžu tlačte e-maily, dokumenty a fotografie odkiaľkoľvek Ako tlačiť zo zariadenia iPhone alebo iPad: Jednoduchý sprievodcaZaujíma vás, ako tlačiť zo zariadenia iPhone alebo iPad? Tu je návod, ako používať AirPrint, Google Cloud Print a niekoľko ďalších možností. Čítaj viac .
Kde inde môžem tlačiť dokumenty z môjho e-mailu?
Váš vlastný počítač, mobilné zariadenie a tlačiareň sú pohodlné. Ale čo keď ste mimo a bez prístupu k vlastnej tlačiarni?
V dnešnom hyper-prepojenom svete to nie je problém. Zdrojmi môžu byť obchody s kancelárskymi potrebami, verejné knižnice, obchodné centrá, hotely a reštaurácie. i FedEx a UPS je známe, že ponúkajú tlač a kopírovacie služby pre jednotlivcov, malé a veľké podniky.
V Mapách Google napíšte „miesta na tlač blízko mňa“ a môže ponúknuť mnoho ďalších možností. Je ich omnoho viac miesta, kde nájdete tlačiareň, keď ste mimo domu 5 spôsobov, ako tlačiť dokumenty, keď ste mimo domuMimo domu a potrebujete si niečo vytlačiť včas? Nájdite najbližšie miesta na tlač dokumentov pomocou týchto tipov. Čítaj viac . Ak všetko ostatné zlyhá, spoliehajte sa na láskavosť cudzincov.
Kedy by ste mali niečo vytlačiť z e-mailu?
Pred tlačou premýšľajte kampaň sa objavila pred niekoľkými rokmi. Naše ekologické vedomie sa teraz, dúfajme, zlepšilo. Zlepšili sa trvalo udržateľné tlačové návyky (napríklad obojstranná tlač) a výrobky (recyklovaný papier a možnosti šetrenia energie).
E-mailoví klienti tiež disponujú veľkorysými funkciami cloudového úložiska a správou doručenej pošty. Uplatňujte osvedčené postupy e-mailovej organizácie a každý zlomok údajov je prístupný na akomkoľvek zariadení.
Takže v prípade potreby vytlačte e-mail. Inak, použite Tlačte do PDF odkiaľkoľvek Ako tlačiť do PDF z ľubovoľnej platformyPotrebujete vytlačiť súbor do PDF? Je to jednoduchšie, ako si myslíte, bez ohľadu na to, aké zariadenie používate. Zhrali sme všetky vaše možnosti. Čítaj viac a uložte ich do cloudu alebo ich exportujte do riešenia na zaznamenávanie poznámok, ako je Evernote alebo OneNote.
Saikat Basu je zástupcom redaktora pre internet, Windows a produktivitu. Po odstránení špiny z MBA a desaťročnej marketingovej kariéry je teraz zanietený pomáhať ostatným pri zlepšovaní ich schopností rozprávať príbehy. Dáva pozor na chýbajúcu čiarku Oxford a nenávidí zlé snímky obrazovky. Ale jeho myšlienky upokojujú fotografie, Photoshop a produktivita.